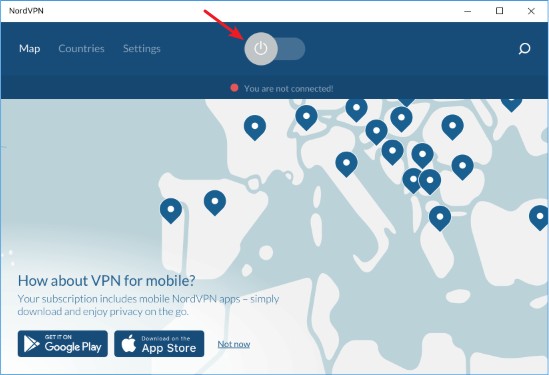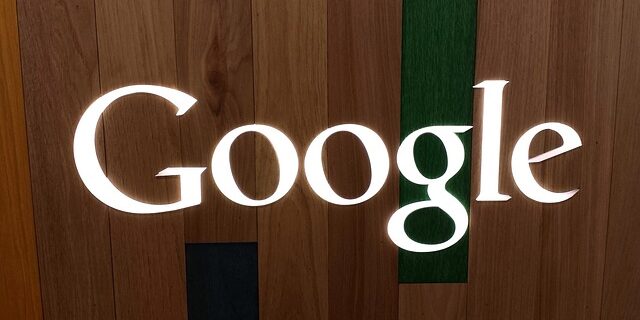
You can’t upload the files to your Google Drive? This has happened to a lot of Google Drive users. But luckily there has been some effective ways to fix this error. So why not take a look at the list below:
Check if the Google Drive servers are down
Perhaps the Google Drive servers are down. So if you’re having problems with Google Drive connection, you need to have a look at the Google Drive server status page to check the server status.
Restart your device and router/modem
Step 1: Turn off your device used to connect to Google Drive.
Step 2: Turn off your router and modem and disconnect them from the power source.
Step 3: Leave them for several minutes.
Step 4: Reconnect all these devices to power, and turn them back on.
Step 5: Check to see if this helps you upload files to Google Drive.
Check your firewall
Is your antivirus program or firewall interrupting your Google Drive connection? This is usually the reason why you’re having the upload issues with Google Drive. You should check your antivirus to make sure it isn’t blocking Google Drive. If it is, trying putting it in the whitelist, or disable the antivirus program temporarily (be careful for what you’re browsing when it’s off). Then see if this fixes the issue.
Use a VPN
This is also an effective way that can help you fix your Google Drive uploading issues.
Using a VPN usually requires some time and computer skills. If you want an easier option, you should try a VPN service. And we recommend using NordVPN.
NordVPN is an easy-to-use and fast VPN service. You’ll be able to set up a VPN connection with just a few mouse-clicks. And its fast speed servers at multiple locations offers you a comfortable and reliable experience.
Also, NordVPN is one of the few services that has strict no logs policy. With its military-grade encryption, NordVPN provides you with top-level security and privacy.
To use NordVPN on your computer:
Step 1: Download and install NordVPN on your computer.
Step 2: Run NordVPN and sign in your account.
Step 3: Click the Connect switch. This will automatically connect you to the VPN server recommended for your device.