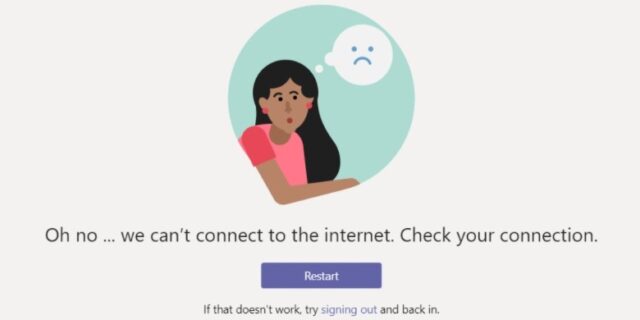
Usually it’s very important to join an online meeting on time. But it would very annoying if your Microsoft Teams is not connecting. In fact there has been a lot of people experiencing this issue. Luckily there has also been some effective solutions to this problem.
Here we have compiled a list of effective fixes for your Microsoft Teams not connecting issue. Hopefully they will be helpful to you. Take a look at them below:
Check your firewall
Step 1: Press the Win and R keys on your keyboard, and enter “control”.
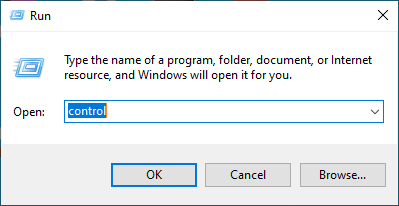
Step 2: View Control Panel by Large icons, and select Windows Defender Firewall.
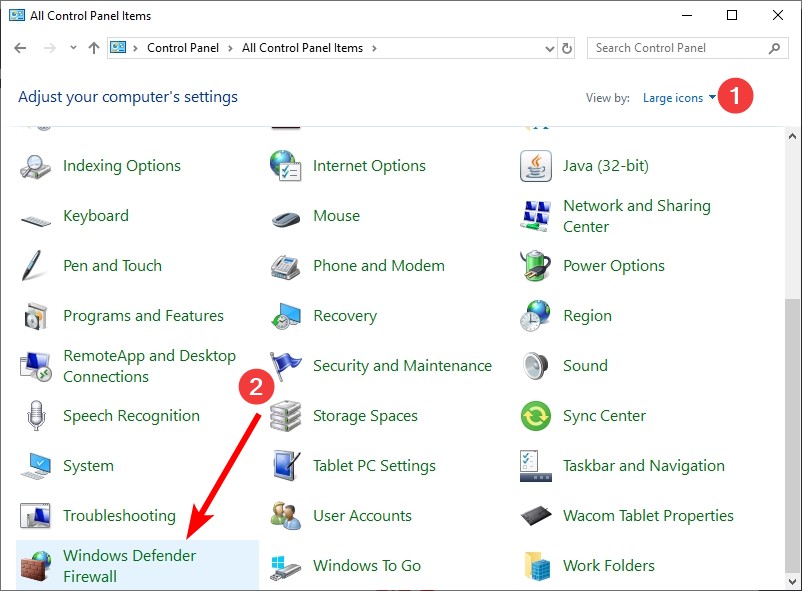
Step 3: Click Allow an app or feature through Windows Defender Firewall.
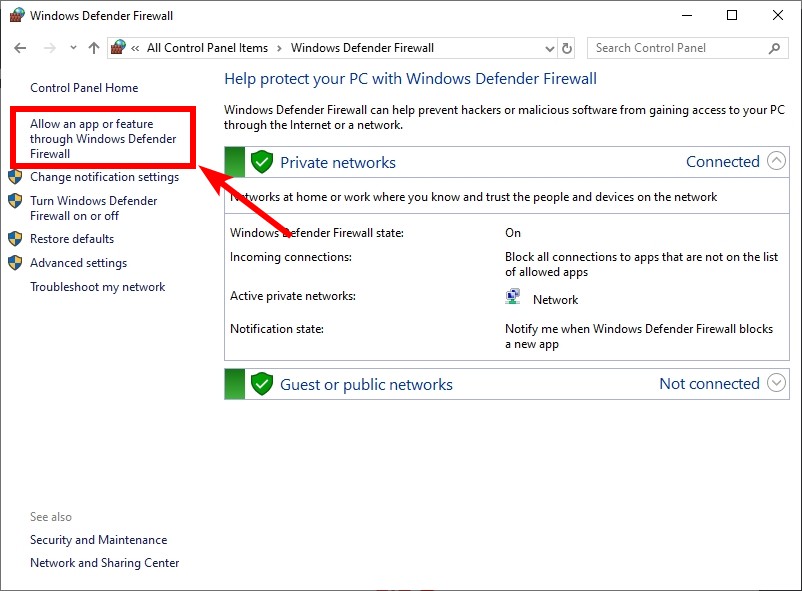
Step 4: Click Change Settings, and then in the list, make sure Microsoft Teams is allowed.
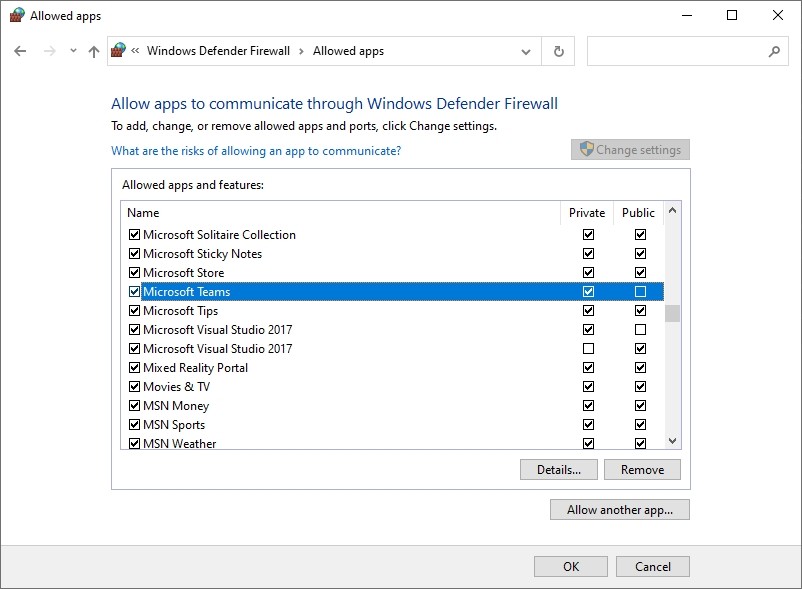
Now test your Microsoft Teams connection.
Disable your proxy settings
Step 1: Press the Win and I keys on your keyboard.
Step 2: Search proxy and select Change proxy settings.
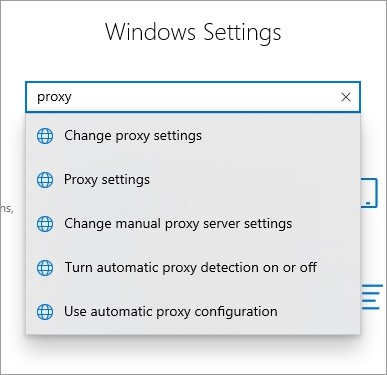
Step 3: Make sure every switch here (in the Proxy screen) is turned off.
Step 4: Test and see if this fixes your Microsoft Teams not connecting issue.
Restart your network devices
Step 1: Turn off your device.
Step 2: Turn off your router and modem and disconnect them from the power source.
Step 3: Leave them for several minutes.
Step 4: Reconnect all these devices to power, and turn them back on.
Step 5: Check to see if your Microsoft Teams is working properly now.
Clear your Microsoft Teams cache
Step 1: Quit Microsoft Teams if it is running.
Step 2: Press the Win and R keys on your keyboard, then enter the following line:
%appdata%\microsoft\teams
Step 3: Delete everything in that folder.
Step 4: Run Microsoft Teams again and see if this works for you.
Has any of the fixes above helped you restore your Microsoft Teams connection? Or do you have other effective ways to fix this? Tell us by leaving a comment below!