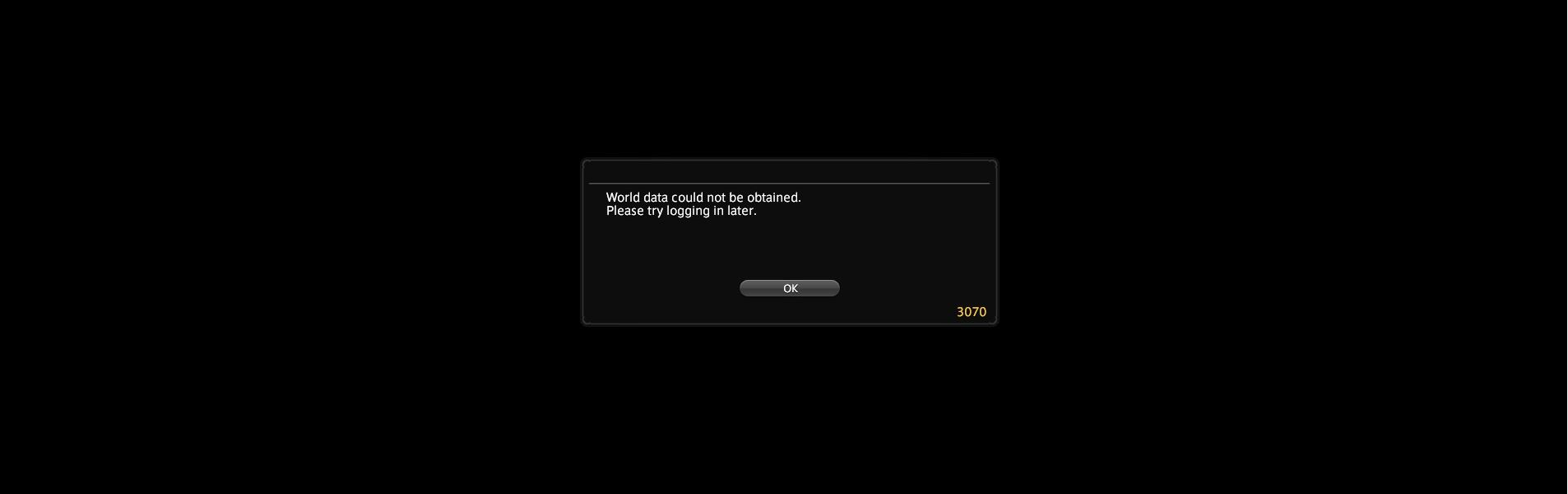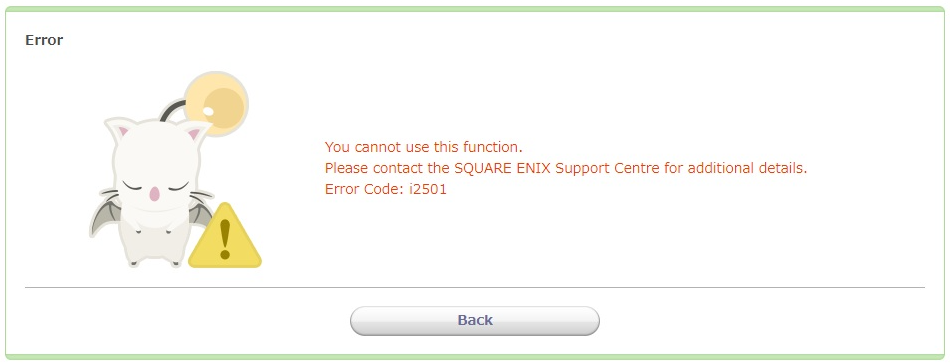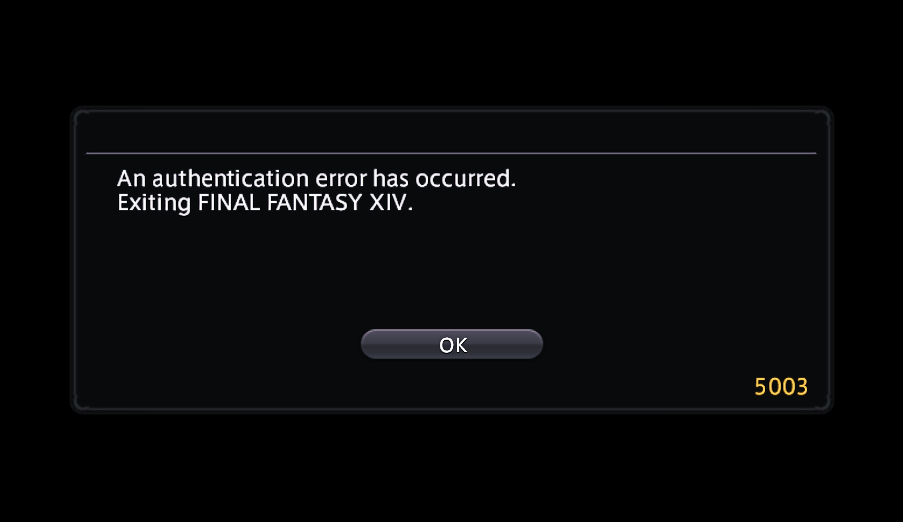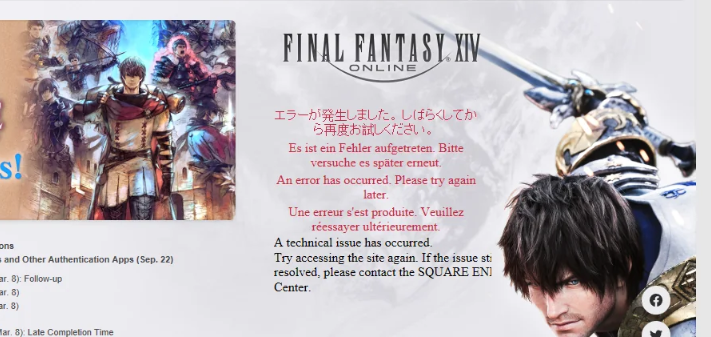
A lot of the Final Fantasy XIV players have experienced a “technical” issue with their FFXIV launcher: when they are trying to launch their game, an error message that says “An error has occurred. Please try again later” along with another one “A technical issue has occurred. Try accessing the site again”.
If you’re unfortunately one of them, you don’t need to worry. There are some effective ways to fix this issue. Take a look at the solutions below and see if they are able to help you.
Check the network you’re using
Your network may be obstructing your connection to the FFXIV server and become the cause of your FFXIV launcher technical issue. To troubleshoot it, there are a few things you can do:
- Restart your network devices (router and modem) and computers.
- Try connecting to the Internet via your mobile devices as a hotspot.
- Try using network cable to connect to Internet if you’re using a wireless connection.
If you find any issues with your network connection during these processes, you may need to contact your Internet service provider for assistance.
Change the FFXIV compatibility settings
One effective way to fix the “a technical issue has occurred” error is to enable run as administrator for your FFXIV launcher. Here is how:
Step 1: Open File Explorer (pressing Win and E on your keyboard), and go to where FFXIV is installed.
Step 2: Right click your game icon and select Properties.
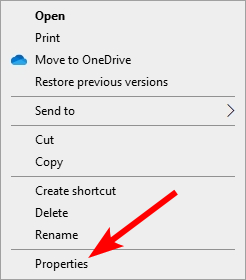
Step 3: Go to the Compatibility tab, and check Disable full screen optimizations and Run this program as an administrator.
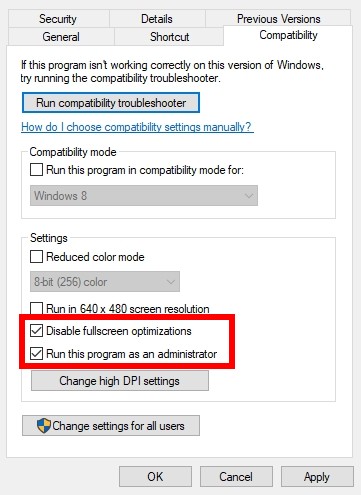
Launch FFXIV again and see if the issue has been fixed.
Edit your FFXIV configuration file
Your FFXIV launcher error can also be caused by a problem setting in your game’s configuration. Here is how to adjust your FFXIV config file to fix this error.
Step 1: Press the Win and R keys on your keyboard, then enter:
%userprofile%
Step 2: Go to Documents > My Games > FINAL FANTASY XIV – A Realm Reborn
Step 3: Open the FFXIV_BOOT.cfg file with Notepad (or any other text editor you’d like to use).
Step 4: Change the value of BootVersionCheckMode to 1.
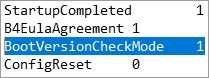
Step 5: Save the changes and test your issue.
Has any of the fixes above worked for you? Or do you have any other effective ways to fix the “a technical issue has occurred” error? Tell us by leaving a comment below!