
A lot of Minecraft players have experienced crashing issues with their game. This error occurs at start up or when in game. Sometimes there is an error message displayed when the game crashes, but a lot of the times, nothing showed up.
If you are also experiencing a crashing issue with Minecraft, there are some effective fixes for you to try! Here we have compiled a list of troubleshooting methods for the Minecraft crashing issue. Take a look at them below!
End your Minecraft launcher
This is a fix that a lot of Minecraft players have found helpful for fixing their crashing issue.
Step 1: Open your Minecraft launcher.
Step 2: Press the Ctrl, Shift and Esc keys on your keyboard to open Task Manager.
Step 3: Launch Minecraft.
Step 4: Wait until your game crashes.
Step 5: Switch to Task Manager, and then end the “Minecraft launcher” task (right click it and select End task).
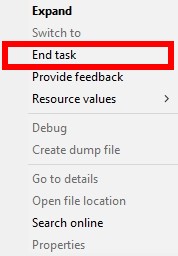
Now check to see if this fixes your crashing error.
Disable all the mods on Minecraft
Are you using any mod on Minecraft? It’s likely that it is the mod you’re using that causes the crashing issue. So if you have any one running on your game, you can try disabling it to see if this resolves your problem. If you have multiple mods running on Minecraft, try disabling them all. And if this fixes your crashing issue, you can try to identify the problem mod by enabling them one by one.
Reset your clock settings on your computer
Overclocked CPU, GPU or RAM is likely to make your system unstable, so you experience the crashing issue with your Minecraft game. If you have change your clock settings of any of your hardware components, you should reset them back to the default. Then launch Minecraft to test your game crashing issue.
Update your computer drivers
Outdated or wrong computer drivers can also be the cause of your Minecraft crashing issue. You should try updating them and see if this helps you fix this error.
To update your driver, you can use Device Manager on your Windows system, or go to your hardware manufacturer website to find the correct driver manually. Either way, you should make sure the driver you get is correct and up to date.
Or you can use a driver updater. This is a more convenient option — it only takes a few mouse clicks to update a driver! The driver updater we recommend is DriverMax, because it’s powerful and easy to use, and you can use it to update drivers for free!
To use DriverMax to update your graphics driver:
Step 1: Download DriverMax and install it on your computer.
Step 2: Launch DriverMax, and scan for driver updates.
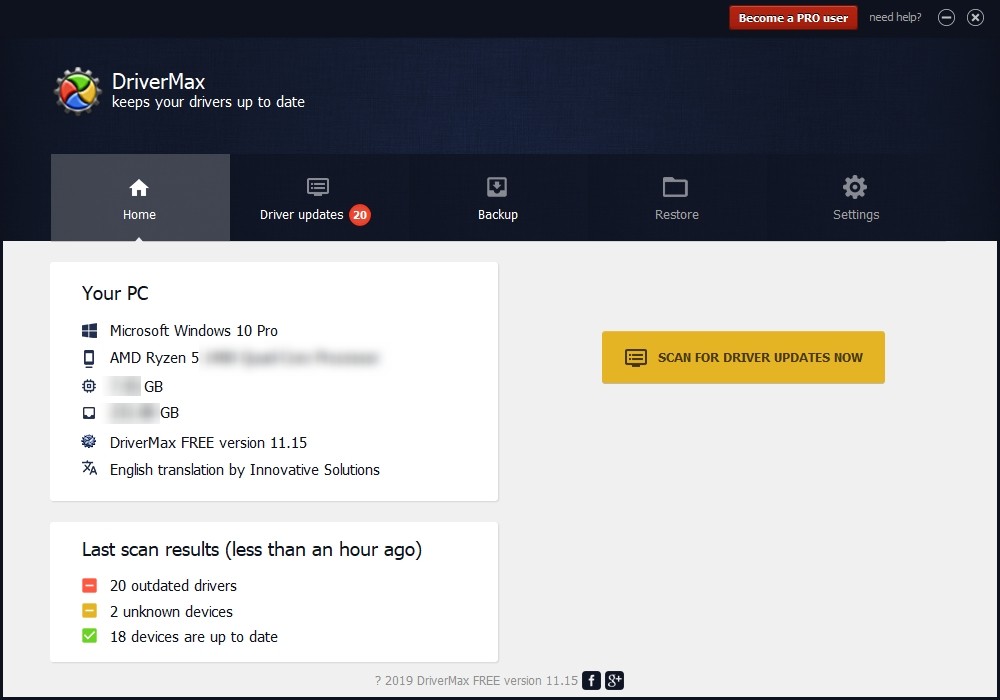
Step 3: Update your drivers (click the update button next to a driver listed).
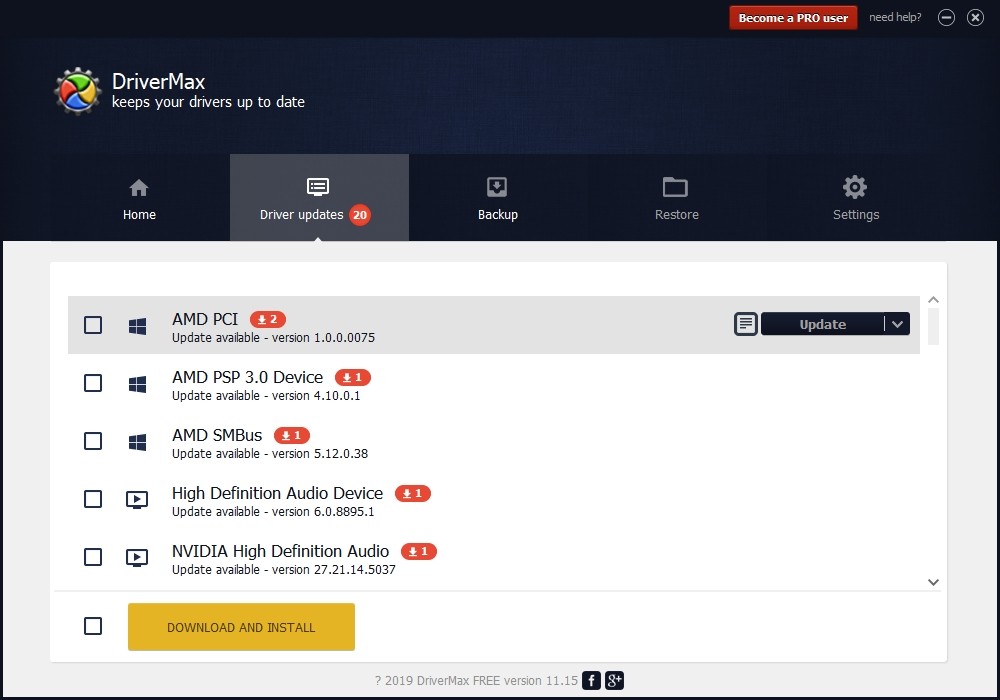
That’s it! That’s how you can update a driver with DriverMax.
Note that there are some limitations in the free version of DriverMax. Like you can only update two drivers per day. If you want to get rid of these limits and use its full features, you need to upgrade to its PRO version.


