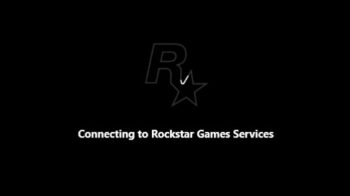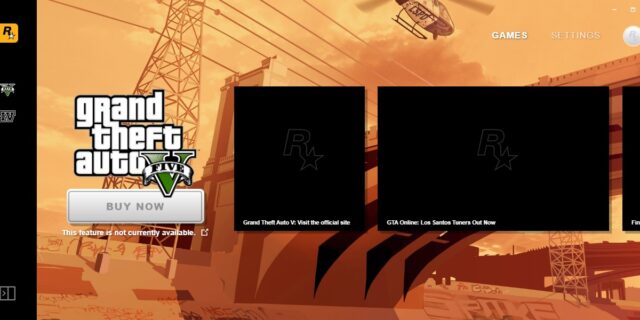
The Rockstar Games Launcher is a Windows program developed by Rockstar for you to access your Rockstar Games. Recently there have been a lot of gamers reporting that this launcher is not working properly. If unfortunately you’re one of them, don’t worry! In this post, we have compiled a list of effective fixes for the Rockstar Games Launcher not working issue. Check out the list below!
Launch your OneDrive service
Do you have an OneDrive account? If you do, try running OneDrive on your Windows system and then sign in your account. Then try launching Rockstar Games Launcher and see if this is helpful.
Run Rockstar Games Launcher as an administrator
Step 1: Right click your Rockstar Games Launcher icon, then select Properties.
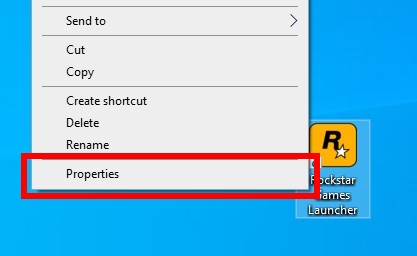
Step 2: On the Rockstar Games Launcher Properties window, Select the Compatibility tab, check Run this program as an administrator, and then click OK.
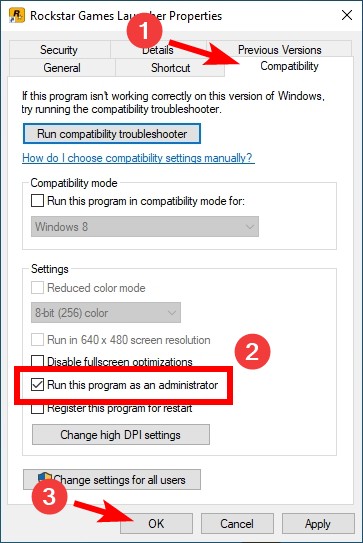
Step 3: Run the launcher and test your issue.
Install a VPN
This has also been reported by some of the Rockstar games players that using a VPN is effective for fixing this issue.
In fact, using a VPN can not only fix some Internet issues, it can also help you maintain a good connection to your game servers, so you may experience less connection issues.
Using a VPN usually requires some time and computer skills. If you want an easier option, you should try a VPN service. And we recommend using NordVPN.
NordVPN is an easy-to-use and fast VPN service. You’ll be able to set up a VPN connection with just a few mouse-clicks. And its fast speed servers at multiple locations offers you a comfortable and reliable experience.
To use NordVPN on your computer:
Step 1: Download and install NordVPN on your computer.
Step 2: Run NordVPN and sign in your account.
Step 3: Click the Connect switch. This will automatically connect you to the VPN server recommended for your device.
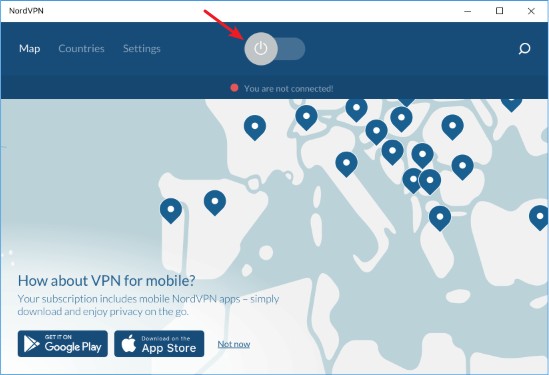
Step 4: Check to see if your Rockstar Games Launcher is working properly now.
Reset your network settings
Step 1: Press Win + R on your keyboard.
Step 2: Type “cmd” and press Ctrl + Shift + Enter on your keyboard.

Step 3: Enter the following commands:
ipconfig /flushdns
ipconfig /renew
ipconfig /registerdns
Step 4: Close the window and restart your computer. Then test your Rockstar Games Launcher issue.
Has any of the fixes above worked for you? Or do you have any other effective ways to fix your Rockstar Games Launcher not working issue? Tell us by leaving a comment below!
![[FIXED] Failed to Connect to the Rockstar Game Library Service](https://www.valibyte.com/wp-content/uploads/2021/09/image-2-1-350x196.png)