
A lot of players of game Sea of Thieves have experienced a crashing issue with their game. Some of them see an error telling them what happens, but for a lot, the game just closes without showing anything.
If you’re also one of them, don’t worry! Here we have compiled a list of effective troubleshooting tips that helps you fix this issue.
Log in your Windows system using a Microsoft account
If you’re using a local account to log in your Windows system, it is possible for you to get crashing issues with Sea of Thieves. To fix this:
Step 1: Create a Microsoft account if you don’t have one.
Step 2: Press the Win key on your keyboard.
Step 3: Type account, and select Manage your account.

Step 4: Sign in your Microsoft account there.
Now run your game and test the crashing issue.
Change your WindowsApp permission settings
The permission settings of your WindowsApp is probably not correct so you’re experiencing crashing issue with Sea of Thieves. To fix it:
Step 1: Press Win + E keys on your keyboard to open File Explorer.
Step 2: Go to C:\Program Files.
Step 3: Right click WindowsApp and select Properties.
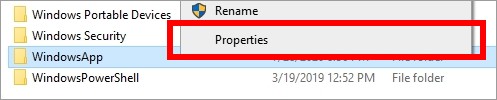
Step 4: Select Security and click Advanced.
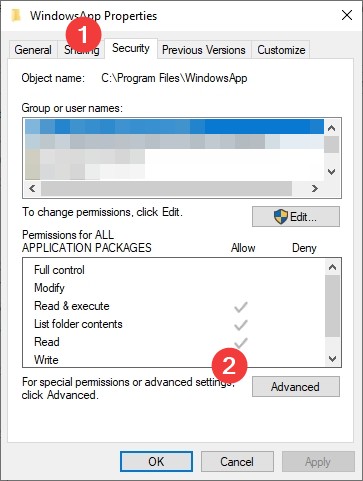
Step 5: Click Change permissions.
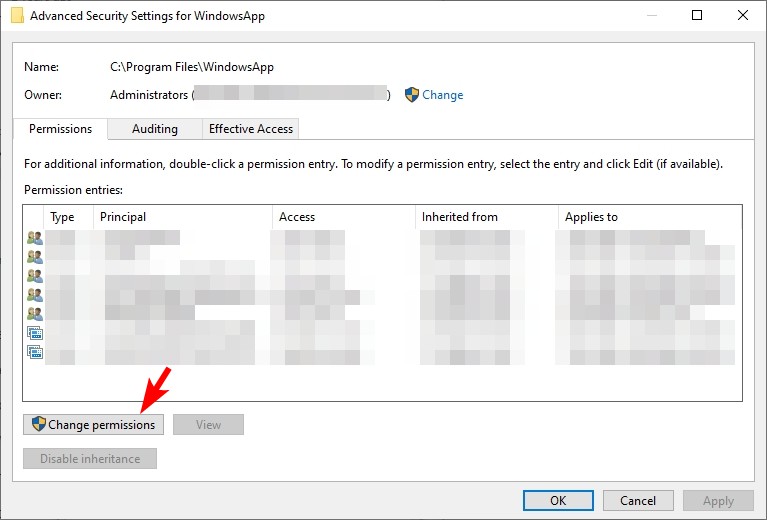
Step 6: Click Add.
Step 7: Click Select a principal.

Step 8: Enter ALL APPLICATION PACKAGES, and click OK.
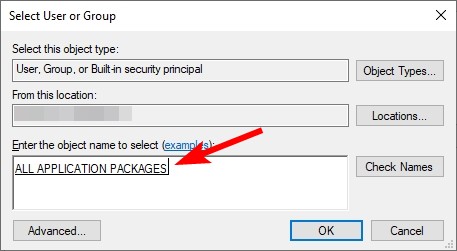
Step 9: Grant this principal all permissions.
Step 10: Click OK all the way out. Then test your crashing issue.
Reset your game apps
You can also fix your crashing issue by resetting game and the Xbox related apps:
Step 1: Press the Win and I keys on your keyboard.
Step 2: Click Apps.
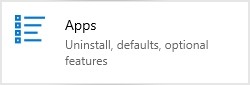
Step 3: Click Sea of Thieves or a Xbox app, then click Advanced options.
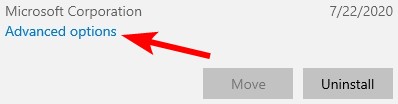
Step 4: Click Reset.
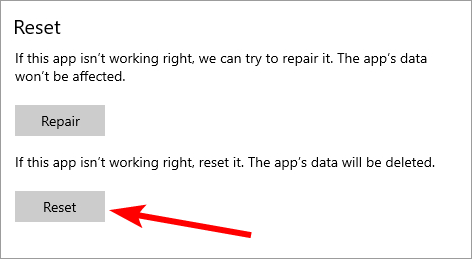
Step 5: Do the steps above for your game and all the Xbox related apps.
Update your device drivers
Sometimes your Sea of Thieves crashes because you’re having some issues with your device drivers. You should update your drivers to fix the issues.
To update your driver, you can use Device Manager on your Windows system, or go to your hardware manufacturer website to find the correct driver manually. Either way, you should make sure the driver you get is correct and up to date.
Or you can use a driver updater. This is a more convenient option — it only takes a few mouse clicks to update a driver! The driver updater we recommend is DriverMax, because it’s powerful and easy to use, and you can use it to update drivers for free!
To use DriverMax to update your graphics driver:
Step 1: Download DriverMax and install it on your computer.
Step 2: Launch DriverMax, and scan for driver updates.
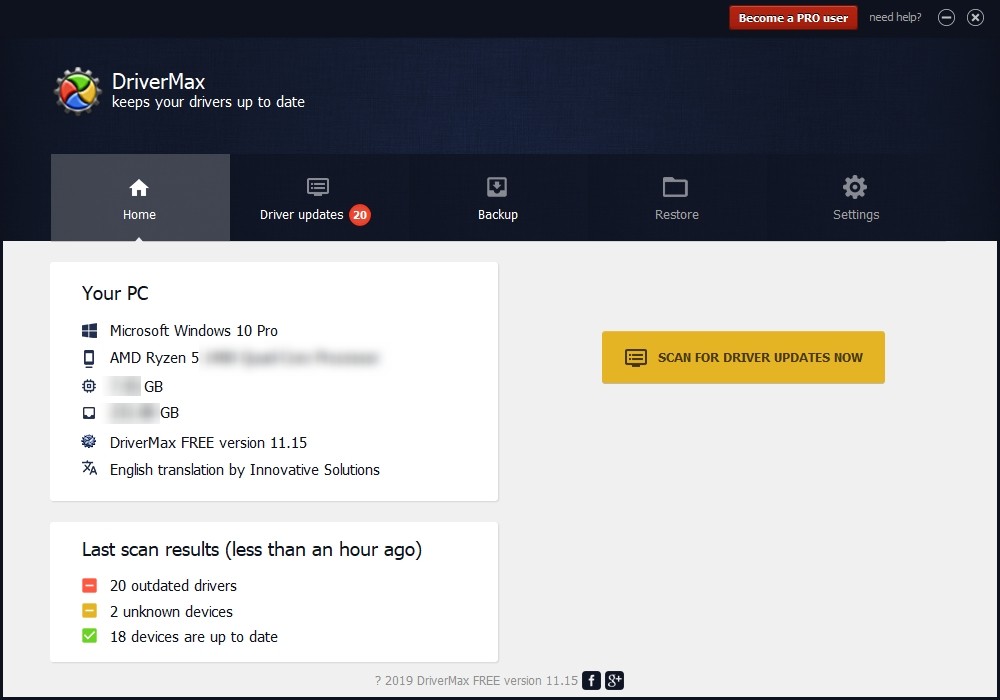
Step 3: Update your drivers (click the update button next to a driver listed).
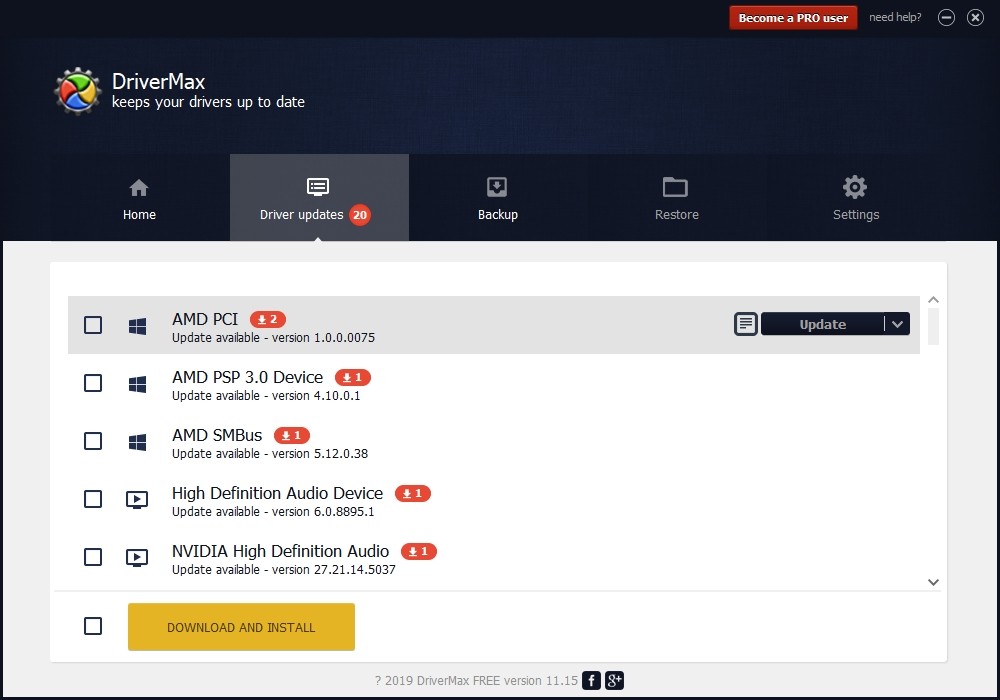
That’s it! That’s how you can update a driver with DriverMax.
Note that there are some limitations in the free version of DriverMax. Like you can only update two drivers per day. If you want to get rid of these limits and use its full features, you need to upgrade to its PRO version.
![Sea of Thieves Not Launching on PC [FIXED]](https://www.valibyte.com/wp-content/uploads/2021/07/sea-of-thieves-1-350x196.jpg)
![[FIXED] There is a Missing or Corrupt Data File Sea of Thieves](https://www.valibyte.com/wp-content/uploads/2021/07/image-3-1-350x196.png)