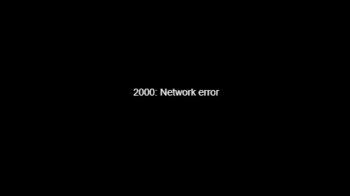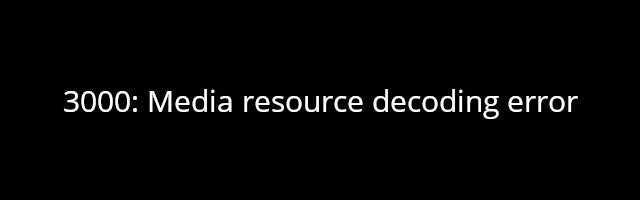
Seeing a 3000: Media resource decoding error on Twitch. This is an issue that a lot of Twitch users have experienced, and there are some helpful fixes you can use to resolve this problem. In this post, we show you a list of troubleshooting tips that can fix the Twitch 3000 error.
Restart your browser
This is the first thing you should try when you see the 3000: Media resource decoding error. Just close the browser and then start it again. Then go to the Twitch page and see if the error is fixed.
Disable hardware acceleration on your browser
The hardware acceleration is sometimes having issues with Twitch so you get the 3000 error. To disable it:
Step 1: Click the options button (upper right), and then click Settings (Chrome) or Options (Firefox).
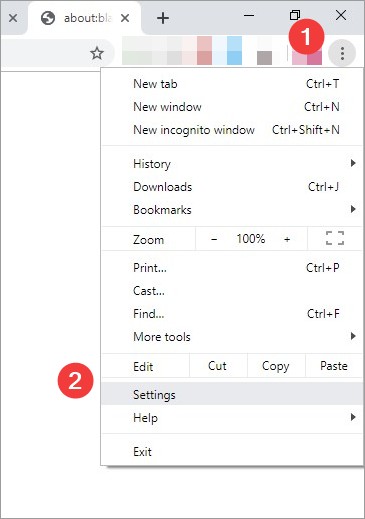
Step 2: Search “acceleration” using the search bar at the top.

Step 3: Turn off hardware acceleration.

Now see if this fixes your error.
Clear your browser cache
It is also possible the browser cache causes the 3000 Twitch error. In order to fix this:
Step 1: On your browser, press the Ctrl, Shift and Del keys.
Step 2: Set the time range to cover all your browser data, then select cookies and cache to delete.
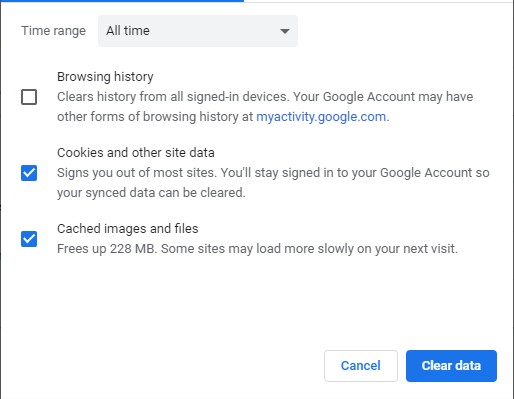
Step 3: Click the clear button to clear these data.
Check your browser extension
Perhaps the 3000 error comes because of interference from the browser extensions. To check them
Step 1: On your Chrome browser, enter the following address in the address bar.
Google Chrome:
chrome://extensions
Firefox:
about:addons
Step 2: Check the extensions you’re using on your browser. Some of them may be the cause of your Twitch error. Try identify the problem extension by disabling them one at a time and test your issue.
Has any of the fixes above works for you? Or do you have other effective ways to resolve the problem? Tell us by leaving a comment below!