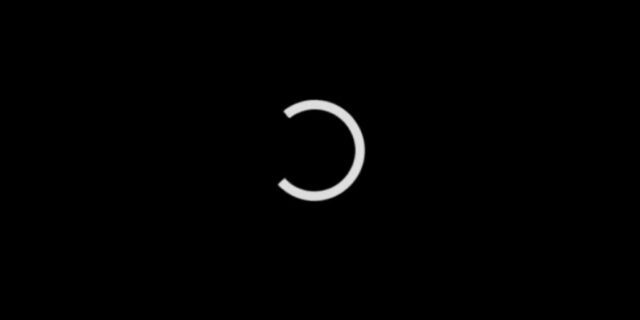
There has been a lot of YouTube users experiencing slow issues — the videos are loaded slowly, or it takes a long time for the videos to start. This is very annoying.
But luckily there are some effective solutions to this problem. If you’re one of them, just take a look at the list of fixes below!
Basic troubleshooting
The first thing you should do is try reloading the video page. Your video may be played faster after you reload it.
If this didn’t help, then try waiting for a few minutes and then reloading the page. Perhaps the issue is on the YouTube side. So you may need to wait for some time for things to recover.
Check your Internet connection
It’s also possible that the YouTube comments does not load because you’re suffering from some minor Internet connection issues. To fix this, you can try restarting your router/modem:
Turn off your computer, and then turn off your router/modem. After that, wait for 2-3 minutes, and restart these devices.
Check your browser extensions
The extensions you’re using on your browser can also cause your YouTube video slow issues. You should check those extensions to see which one is blocking your YouTube videos.
The extensions we suggest you pay close attention to are those ad blockers. There has been a lot of YouTube users resolve their black screen problem by temporarily disable their ad blockers.
To check your browser extensions, just enter the following spcial addresses (without the quotes) to open the extensions settings on your browser:
- Google Chrome: “chrome://extensions/”
- Firefox: “about:addons”
Log out of your YouTube account
Re sign in your YouTube account is usually an effective way to resolve the YouTube video slow problem. Just signing out of your account first, and sign back in. Then test to see if the issue is fixed.
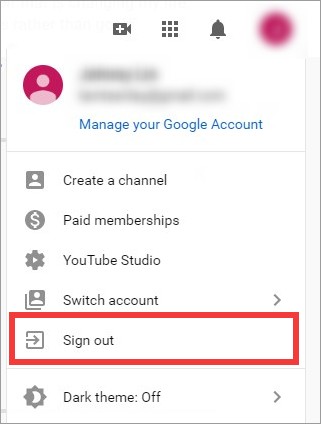
Disable hardware acceleration
The process of disabling hardware acceleration varies slightly depending on what browser you use.
If you are a Chrome user:
Step 1: Enter “chrome://settings/?search=acceleration” in your address bar.
Step 2: Turn off Use hardware acceleration when available.
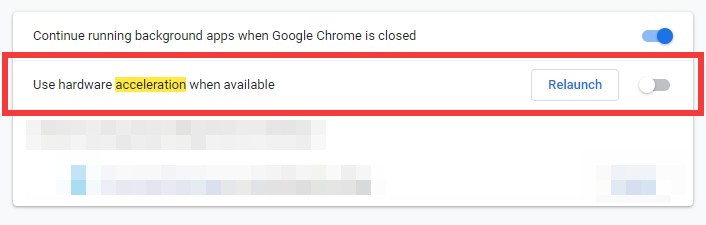
If your are a Firefox user:
Step 1: Enter “about:preferences” in your address bar.
Step 2: Search “hardware”, uncheck Use recommended performance settings, and uncheck Use hardware acceleration when available.
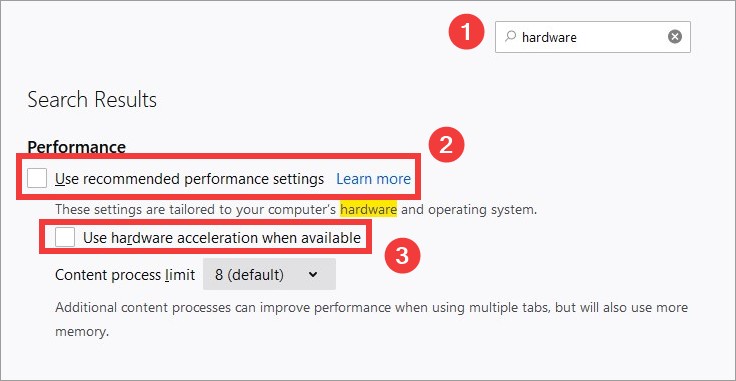
Now see if the videos play normally.
Has any of the fixes above worked for you? Or do you have other effective ways to solve this problem? Tell us by leaving a comment below!

