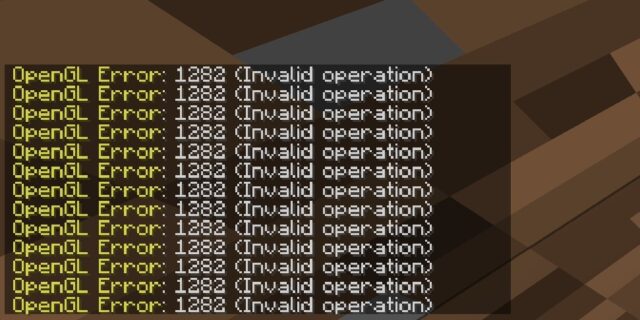
Keep seeing an OpenGL Error: 1282 (Invalid operation) error popping up on your Minecraft game? This is a very common error for Minecraft players. If you’re one of them, it can be very annoying for you, as it sometimes occurs along with other issues like black screen or lagging.
But don’t worry! There have already been some effective ways to fix this issue. Here we list the fixes you can try for the OpenGL Error: 1282. Take a look at them below and see if they are able to help you.
Download the opengl32.dll file and place it in your Minecraft folder
This error usually occurs when the opengl32.dll file is missing in your Minecraft folder. To fix this:
Step 1: Go to this web page and download the opengl32.dll that is right for your system.
* We recommend you check the compatibility and security of the downloaded file before you use it.
Step 2: Unzip the downloaded file and then copy the opengl32.dll file.
Step 3: Go to where your Minecraft is installed (if you don’t know, right click your Minecraft desktop shortcut, select Properties, then click Open File Location). Then go to Runtime[the JRE Version] > bin and paste the opengl32.dll file there.
Step 4: Launch your Minecraft game again and test your OpenGL Error 1282 issue.
Check your Minecraft settings
A lot of the times turning off some in-game settings can help you fix your OpenGL Error 1282 issue. There are two things you can check:
Shader
Step 1: Launch Minecraft.
Step 2: On the home menu, click Options.
Step 3: Select Shaders.
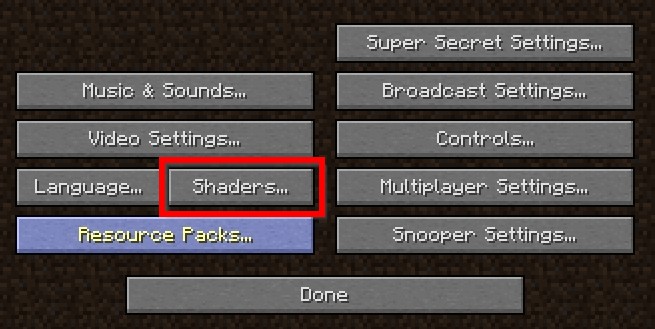
Step 4: Select OFF.
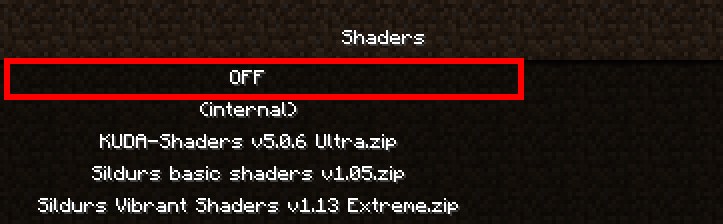
Now you’ve disabled Shaders on Minecraft. Check to see if this helped you resolve your OpenGL Error: 1282 problem. If not, then move on to try disabling the next setting…
Render Regions
Step 1: On the home menu, click Options.
Step 2: Select Video Options > Performance.
Step 3: Set Render Regions to OFF.
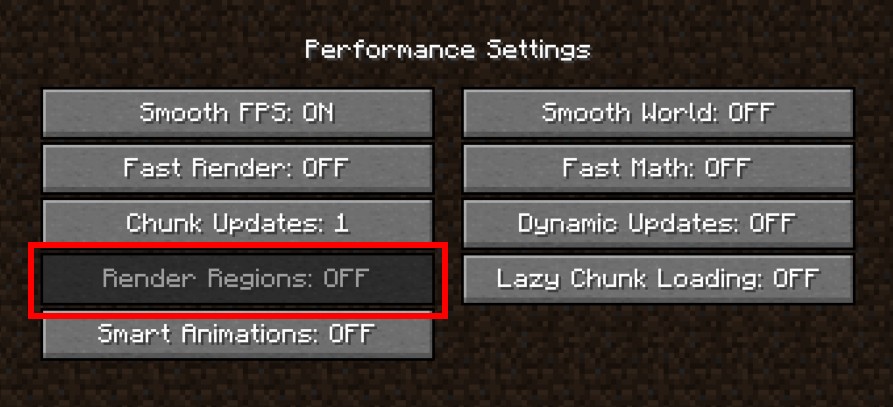
Now test your issue to see if this worked. If the OpenGL Error: 1282 message still occurs, don’t worry, there are still other fixes you can try below.
Update OptiFine
The OpenGL Error: 1282 message can also appear if you are using an out-of-date version of OptiFine. You can try updating this software and then see if this is helpful. To download the latest version of OptiFine, go to the OptiFine official download page, and download the newest version of this software. Then install it on your computer and see if this can get rid of the OpenGL Error: 1282 error.
Update your graphics driver
Sometimes you see OpenGL Error: 1282 error on Minecraft because of a problem graphics driver. To fix it, you should try updating that driver.
You can use Device Manager on your Windows system, or go to your hardware manufacturer website to find the correct driver manually. Either way, you should make sure the driver you get is correct and up to date.
Or you can use a driver updater. This is a more convenient option — it only takes a few mouse clicks to update a driver!
The driver updater we recommend is Driver Booster, because it’s powerful and easy to use, and you can use it to update drivers for free!
And what’s more, it provides a 60-day money back guarantee. So you can give it a try without taking any risks.
To use Driver Booster to update your graphics driver:
Step 1: Download Driver Booster and install it on your computer.
Step 2: Launch Driver Booster, and scan for driver updates.
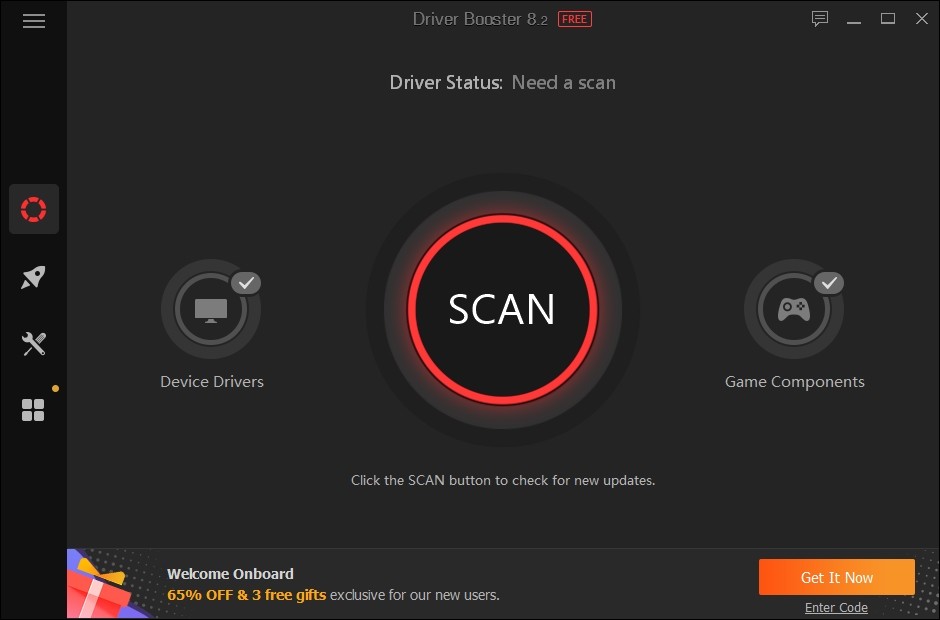
Step 3: Update your graphics driver (click the update button next to it). Or click the red Update Now button to update all your drivers.
Note that the download speed is slow in the free version of Driver Booster. If you want to get rid of the speed limit and unlock its full features, you need to upgrade to its PRO version.
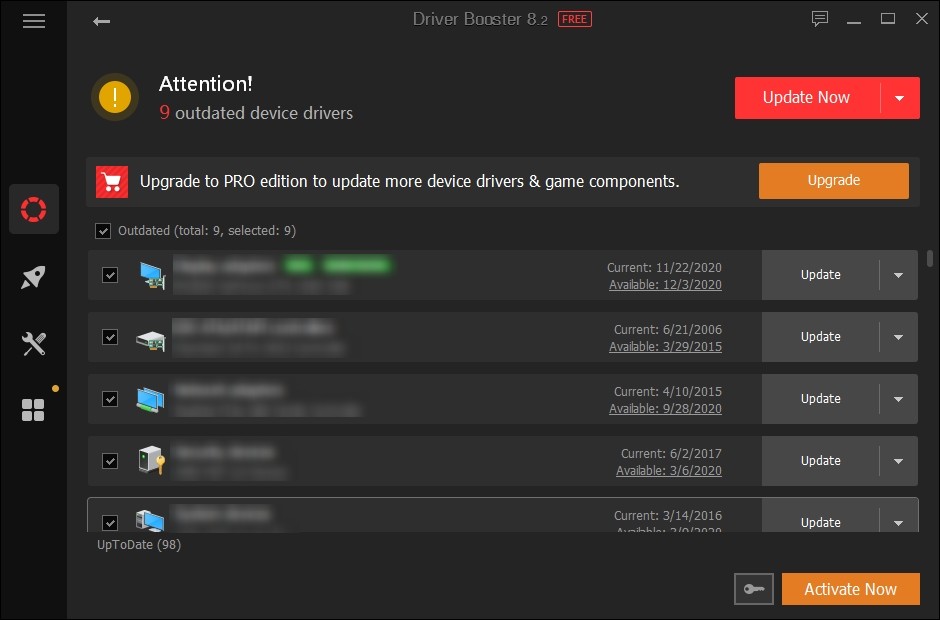
Once your graphics driver is updated, test to see if this fixes your OpenGL 1282 error.
Disable the Show GL Errors setting
Sometimes you’ll see everything else is working properly even though OpenGL Error: 1282 keeps popping up. In this case, it is fine to just turn the notification off and ignore the message. To do so:
Step 1: Launch Minecraft.
Step 2: On the home menu, click Options.
Step 3: Select Video Settings > Others.
Step 4: Set the Show GL Errors option to OFF.
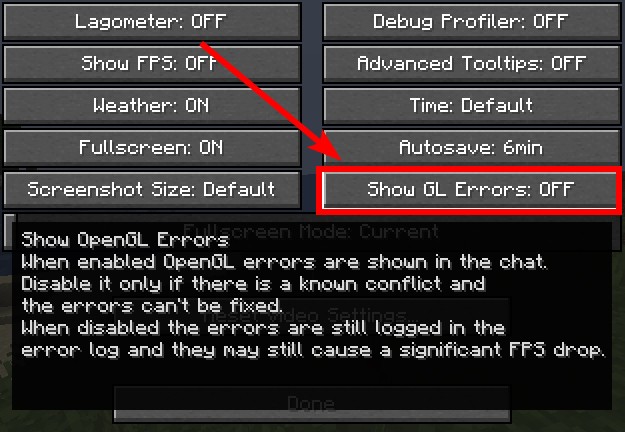
Now you won’t see the annoying message in the chat again.
Has any of the fixes above worked for you? Or do you have any other effective ways to fix the the OpenGL Error: 1282 issue? Tell us by leaving a comment below!



Press F3+T to reload texturepack
for me this stupid error happens with journeymap (because voxelmap is no longer updated). if you create any waypoint with a “h” in its name, it’ll immediately and continuously throw this error. waypoints without a “h” have no issues. just the usual retarded MC bugs…
Thank you! I assumed it was due to Journeymap but didnt know what the issue was beyond that