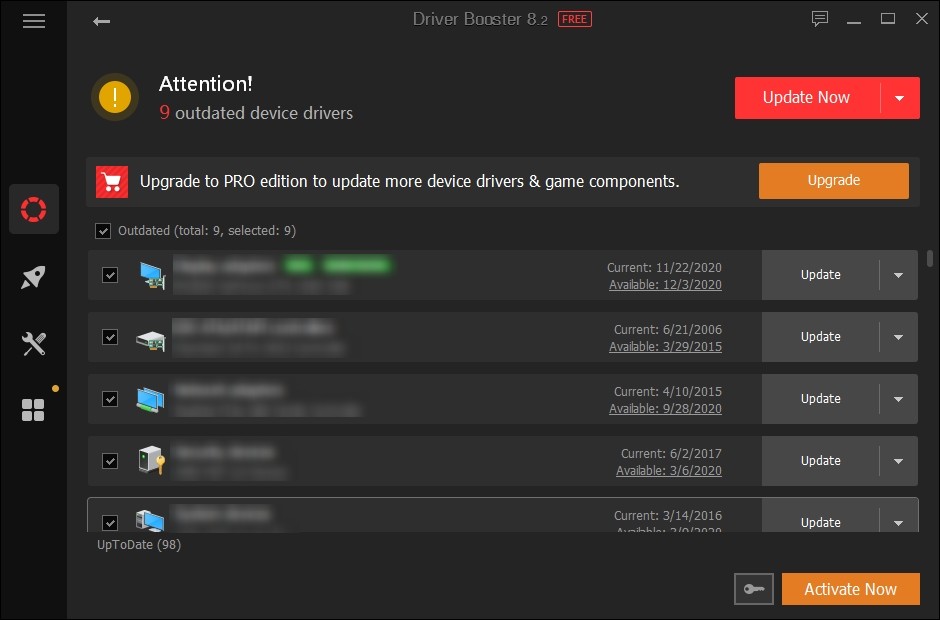Experiencing crashing issues frequently with Roblox? This is a very common issue, and very annoying. Luckily, there has been some effective ways to fix it. The following list shows you the effective solutions we have collected to the Roblox crashing problems.
Check your background tasks
Roblox may crash on your computer because of the interruption of the programs running in the background. You should try disabling them temporarily and see if the crashing issue is fixed.
Here are a few things you can check:
- Overlay programs: Steam Overlay, GeForce Experience, …
- Antivirus
- RAM-eating programs: Your browser, image processing software, …
- …
Close these program and run Roblox. Then see if the crashing issue is gone.
Run Roblox as administrator
Step 1: Right click your Roblox icon, then select Properties.
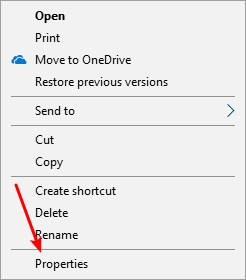
Step 2: Select the Compatibility tab, check Run this program as an administrator, and click OK.
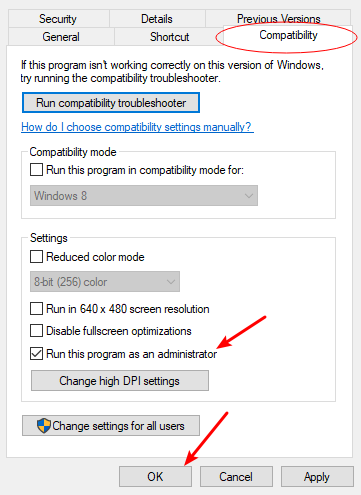
Now test to see if this fixes your crashing issue.
Reinstall your graphics driver
For a lot of people, Roblox crashes because of a problem graphics driver. To fix it, you should try clean uninstalling the driver. You can do this by using Display Driver Uninstaller (DDU, a utility used for clean uninstalling your graphics driver). Download and install this program, then follow its instructions to uninstall your graphics driver.
Once the driver is uninstalled, you should reinstall it. You can use Device Manager on your Windows system, or go to your hardware manufacturer website to find the correct driver manually. Either way, you should make sure the driver you get is correct and up to date.
Or you can use a driver updater. This is a more convenient option — it only takes a few mouse clicks to update a driver!
The driver updater we recommend is Driver Booster, because it’s powerful and easy to use, and you can use it to update drivers for free!
And what’s more, it provides a 60-day money back guarantee. So you can give it a try without taking any risks.
To use Driver Booster to update your graphics driver:
Step 1: Download Driver Booster and install it on your computer.
Step 2: Launch Driver Booster, and scan for driver updates.
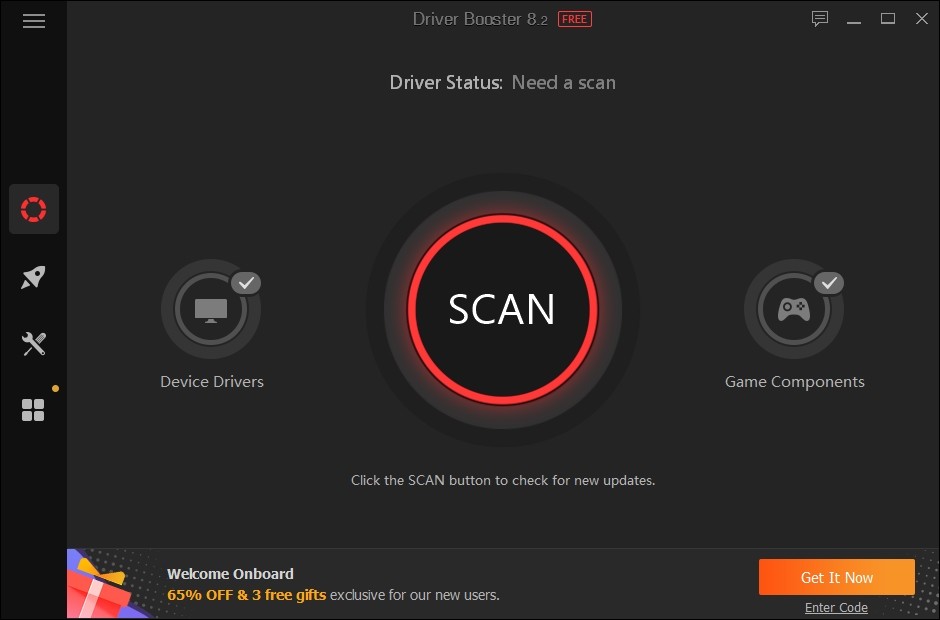
Step 3: Update your graphics driver (click the update button next to it). Or click the red Update Now button to update all your drivers.
Note that the download speed is slow in the free version of Driver Booster. If you want to get rid of the speed limit and unlock its full features, you need to upgrade to its PRO version.