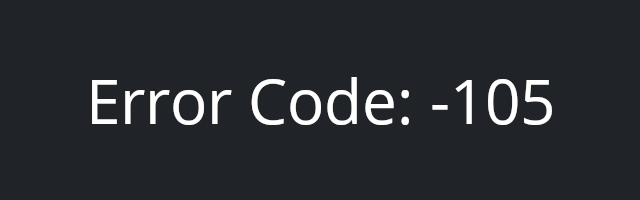
Error Code: -105
Unable to connect to server. Server may be offline or you may not be connected to the internet.
See an error like above on your Steam client? You’re not the only one. A lot of Steam users are also having this issue. But it’s fixable. The following is a list of troubleshooting tips we’ve compiled to help you resolve this problem. So take a look!
Check your proxy settings
If you’ve accidentally enabled proxy, you should try disabling it and see if this helps you resolve the 105 error code.
Step 1: Press Win and I keys on your keyboard.
Step 2: Search proxy and select Change proxy settings.
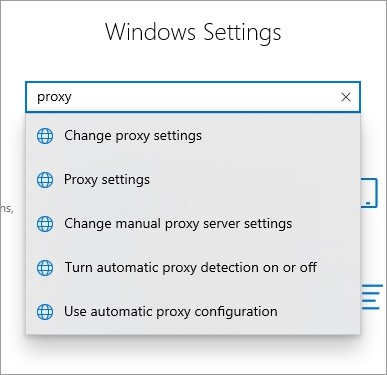
Step 3: Make sure every switch here (in the Proxy screen) is turned off.
Step 4: Start your Steam client and test your issue.
Clear your browser cache
If you see this error on your browser, clearing cache should be a useful fix.
Step 1: On your browser, press Ctrl + Shift + Delete keys.
Step 2: Configure the settings of how you want to delete your browser data (including cache), then click the clear button.
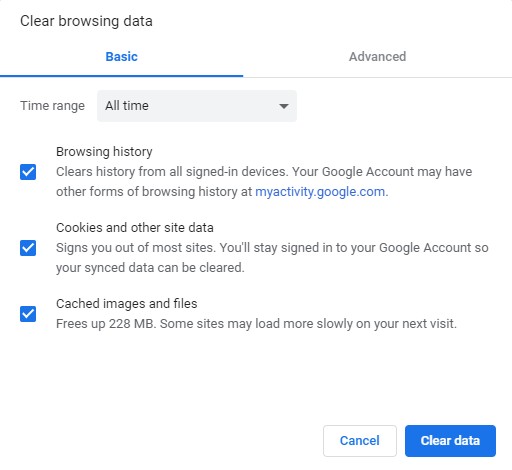
This should clear your browser cache and other data.
Reset your network settings
Step 1: Press Win + R on your keyboard.
Step 2: Type “cmd” and press Ctrl + Shift + Enter on your keyboard.

Step 3: Enter the following commands:
ipconfig /flushdns
ipconfig /renew
ipconfig /registerdns
Step 4: Close the window and restart your computer.
Update your device driver
Sometimes you see the Steam error code: -105 because you’re having some issues with your NVIDIA graphics driver. You should update your graphics driver to fix these issues.
To update your driver, you can use Device Manager on your Windows system, or go to your hardware manufacturer website to find the correct driver manually. Either way, you should make sure the driver you get is correct and up to date.
Or you can use a driver updater. This is a more convenient option — it only takes a few mouse clicks to update a driver! The driver updater we recommend is DriverMax, because it’s powerful and easy to use, and you can use it to update drivers for free!
To use DriverMax to update your graphics driver:
Step 1: Download DriverMax and install it on your computer.
Step 2: Launch DriverMax, and scan for driver updates.
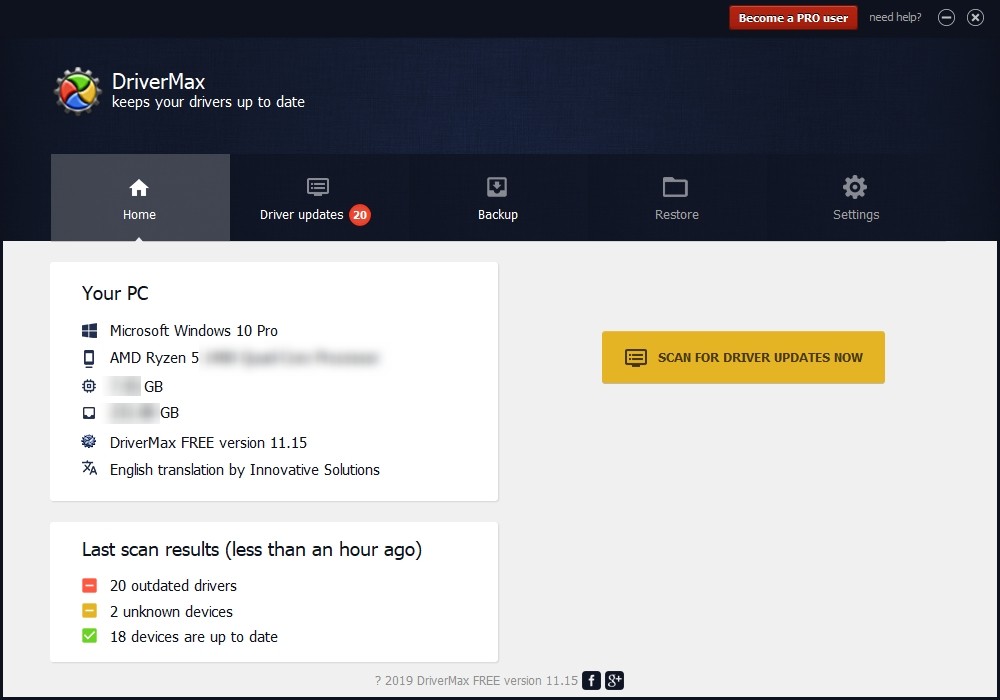
Step 3: Update your drivers (click the update button next to a driver listed).
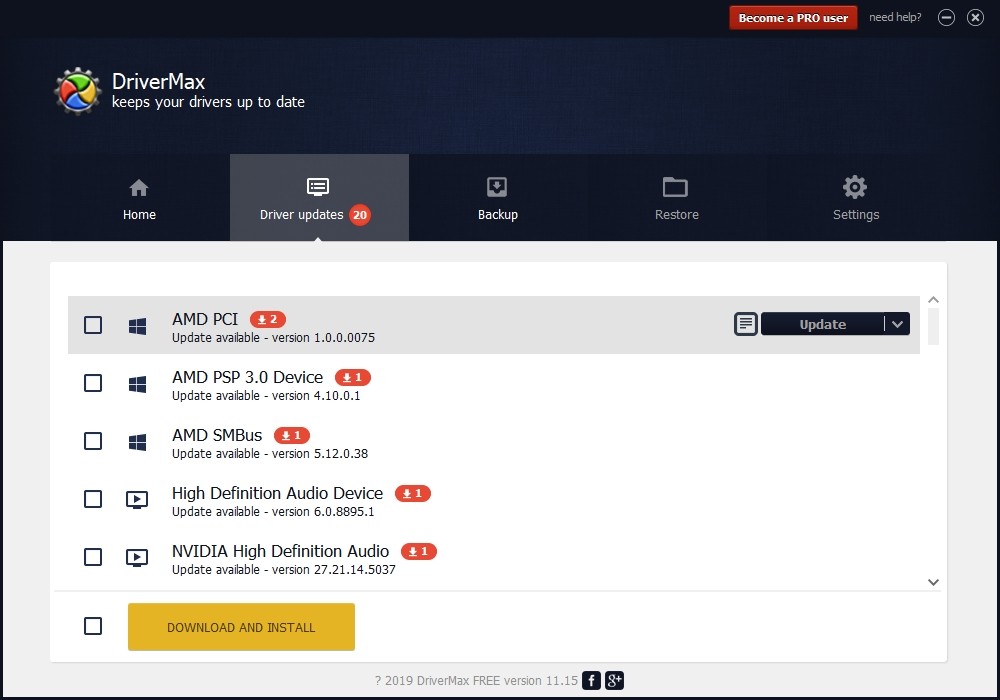
That’s it! That’s how you can update a driver with DriverMax.
Note that there are some limitations in the free version of DriverMax. Like you can only update two drivers per day. If you want to get rid of these limits and use its full features, you need to upgrade to its PRO version.


