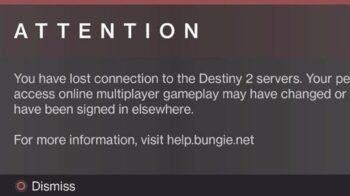Having trouble getting your Xbox Series X controller to connect to your console? You’re not alone. While this problem can certainly be frustrating, there are a few simple fixes to get your controller connected so you can get back in the game! In this article, we’ll provide four ways to get your controller connected. If it still will not connect, try these quick fixes before purchasing a new controller:
Basic troubleshooting
The first thing you should check is to ensure that your controller has charged batteries and that there aren’t too many controllers connected to your console (there can be a maximum of 8 controllers connected at any given time). If it still will not connect, then move on to the following fixes.
Connect your Xbox Series X controller via a USB-C cable
One way to to fix your connection issue with your Xbox Series X controller is to use your USB-C cable to connect your controller and console. This can help you sync your Xbox Series X controller to the console.
Connect via the Sync button
Another common way for players to connect their controller is by using the sync buttons on their console and controller, but when you are experiencing a connection error, you’ll need to reset your Xbox before you try to sync again. Here’s how to reset your console:
Step 1: Reset your console by holding down the power button.
Step 2: Unplug your console from its power source.
Step 3: Turn off your controller.
Step 4: Plug your console back into its power source and then turn it on.
Step 5: Turn your controller on.
Step 6: Press and hold the sync buttons (just above the USB port) on your console.
Step 7: Press the sync button on your controller
Once you’ve followed these steps, the Xbox icon on your controller should be backlit and the connection should be successful. Your controller should still connect after turning the console on/off after each session. If this did not work for you, keep reading.
Update your controller
If resetting your console and syncing the controller did not work for you, you may want to try connecting via USB-C cable and updating your controller. Try this:
Step 1: Make sure all accessories are disconnected from your controller before continuing
Step 2: Power on your console
Step 3: Connect your controller to your console using a USB-C cable
Step 4: Press the home button and navigate to Profile & System > Settings > Devices & Connections > Accessories
Step 5: Under the image of a controller, select the ellipsis to view the firmware version of your controller
Step 6: If an update is available, select “Update Now” and follow the prompts on the screen
Step 7: Once updated, disconnect the USB-C cable and try syncing wirelessly
Once these steps have been completed, your controller should be able to connect to your console wirelessly using the sync buttons.
Replace your controller
If you have tried all three of these options and your controller will not connect wirelessly, it may be that you need to replace your controller. There is most likely an error in the hardware of your controller. Here’s how to go about replacing your Xbox Series X controller most effectively:
Step 1: Find the 14-character serial number on the rear of your controller.
Step 2: Go to the Xbox controller warranty page.
Step 3: Input your serial number and check your warranty status.
Step 4: Follow Xbox’s support prompts to replace/repair your controller.
Hopefully the fixes have helped you resolve your Xbox Series X controller not connecting issue. If you have other effective ways to fix this, feel free to tell us in the comment section below!