
Your ethernet cable is connected but still have no Internet access? This is a very common issue. But luckily there has been some effective ways to fix it. Here we have compiled a list of effective troubleshooting methods. Take a look at it below:
Restart your computer and router/modem
The first thing you should try is to do a simply reset of your home network. To do so:
Step 1: Turn off your device.
Step 2: Turn off your router and modem and disconnect them from the power source.
Step 3: Leave them for several minutes.
Step 4: Reconnect all these devices to power, and turn them back on.
Step 5: Check to see if this fixes your Internet connection error.
Check your ethernet connection
Perhaps the issue is on the cable connecting. Make sure the cable is properly connected. If it is, then try connecting it to another port, or replace your cable with a new one. Then see if this fixes your issue.
Check your DNS settings
Step 1: Press Win + R on your keyboard.
Step 2: Type “ncpa.cpl” and press Enter on your keyboard.
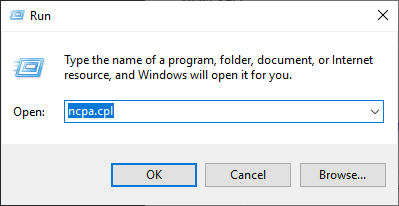
Step 3: Right click your network connection (“Ethernet” for wired connection, and “Wi-Fi” for wireless), and select Properties.
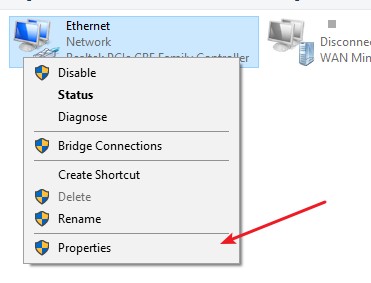
Step 4: Double click Internet Protocol Version 4(TCP/IPv4).
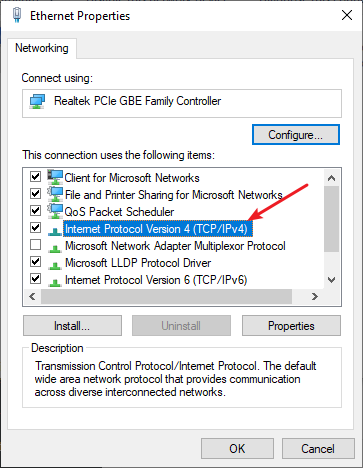
Step 5: Make sure Obtain an IP address automatically and Obtain DNS server address automatically are selected, then click OK. (If they already are then skip this step and go to step 7.)
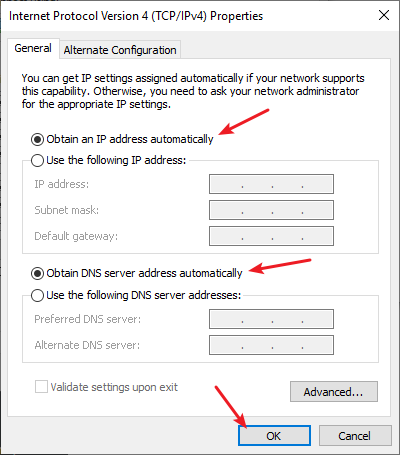
Step 6: Check if this fixes your ethernet connection error. If not move on to the step below.
Step 7: Select Use the following DNS server addresses, then set the server addresses to the Google public DNS server addresses (8.8.8.8 / 8.8.4.4).
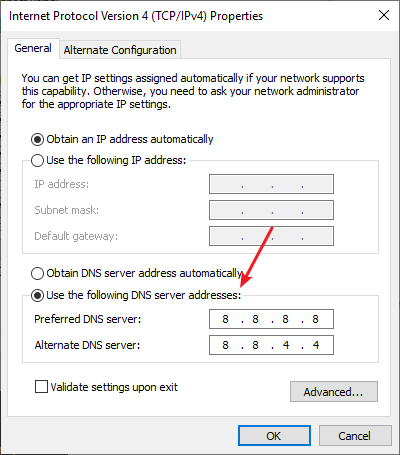
Step 8: Click OK and check to see if this fixed your Internet connection problem.
Reset your network settings (for Windows users)
Step 1: Press Win + R on your keyboard.
Step 2: Type “cmd” and press Ctrl + Shift + Enter on your keyboard.

Step 3: Enter the following commands:
ipconfig /flushdns
ipconfig /renew
ipconfig /registerdns
Step 4: Close the window and restart your computer. Then test your Internet connection issue.
Talk to a tech support specialist
If none of the methods above worked for you, then we suggest you find a tech expert to take a deeper look into your ethernet connection issue.
You can try asking your friends who know about tech for help or find a local tech specialist near you and let them fix the issue for you.
But if you’re looking for a quicker and more convenient way, you can talk to a tech support specialist online. Here we recommend you try JustAnswer.
JustAnswer is an established expert Q&A platform that can provide professional technical support. They can connect you to certified computer experts that are able to fix your ethernet connection issue with step-by-step, easy-to-follow instructions.
To use their services:
Step 1: Go to their Tech Support Specialists page.
Step 2: Describe your ethernet connection issue in detail in the chat box and then click Start chat.
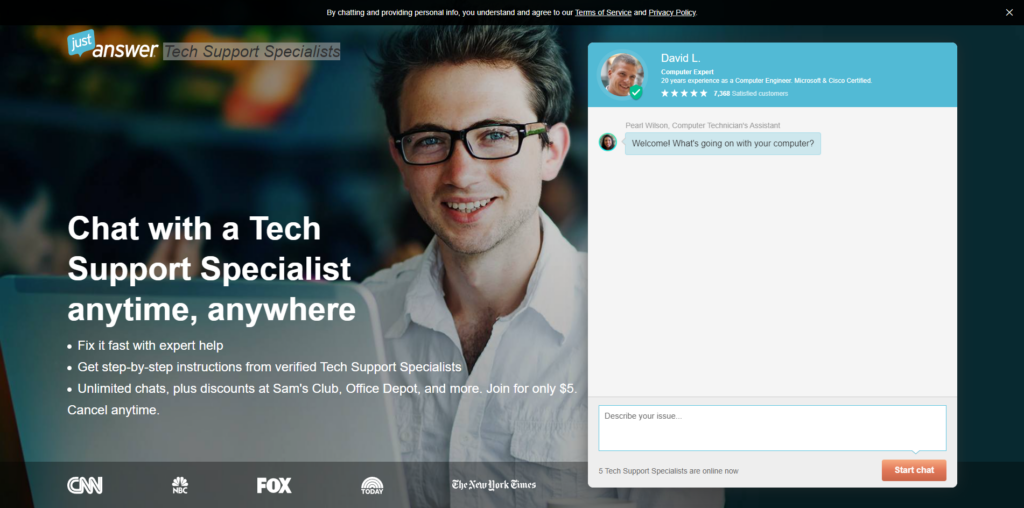
Step 3: Follow their instructions to troubleshoot and solve your problem.
Has any of the fixes above worked for you? Or do you have other effective ways to fix the ethernet cable connected but no Internet issue? Tell us by leaving a comment below!



Nothing I have tried has worked! Someone from our service provider said the internet is working, but I cannot get it back on the desktop. I feel very frustrated!
Did you ever figure your problem out it seems that I have the same one
dont forget to check the drivers
Nothing worked
Thank you so much. It worked after I set the DNS server.
For the Win!!! The steps under “Reset your network settings” did the trick.
Didn’t work, still having trouble.
Mine is doing the same thing still to
Didn’t work for me
Changing dns from automatic, to manual routes worked. Aka the step 7
hi
im your angel
install driver booster update than update your network adapter
basta
Nothing on this list worked for me.
Just got it to work by going into Network Connections then right click disable ethernet then enable.
Doesn’t make it clear what the actual issue is but it worked!