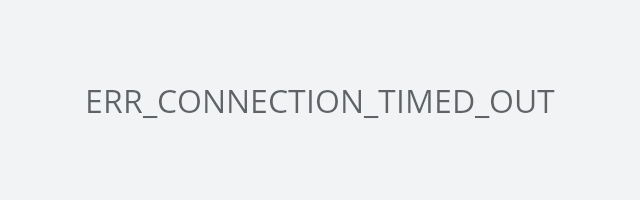
See an ERR_CONNECTION_TIMED_OUT error on your Google Chrome browser? This is a common issue for the Chrome users. The following are some effective solutions that can help you troubleshoot this error.
To fix this error…
The ERR_CONNECTION_TIMED_OUT error is usually caused by Internet connection or network settings issues. So to fix it, these are the things you should have a look at:
1. Your Internet connection status
The ERR_CONNECTION_TIMED_OUT error will usually occur if your Internet connection is not working properly. There are a few things you should do:
- Check your firewall or antivirus settings. Make sure your browser or the webpage is not blocked by your security software. Or temporarily disable it to see if this fixes your issue (be careful for what you’re browsing when doing so).
- Restart your computer and your router/modem. This can fix temporary connection issues that causes your ERR_CONNECTION_TIMED_OUT error.
If these methods don’t work for you, then you should try the troubleshooting tips below…
2. Your DNS settings
You may also see the ERR_CONNECTION_TIMED_OUT error because your DNS settings are not correct. To check these settings:
- Press Win + R on your keyboard.
- Type “ncpa.cpl” and press Enter on your keyboard.
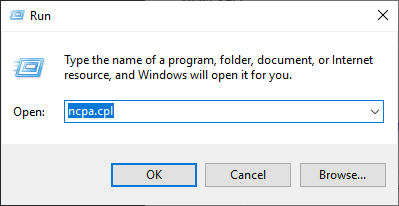
- Right click your network connection (“Ethernet” for wired connection, and “Wi-Fi” for wireless), and select Properties.
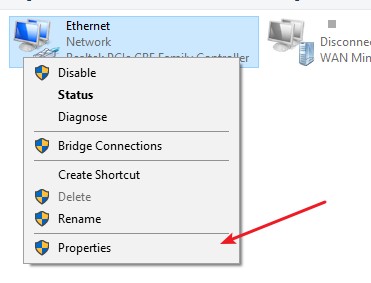
- Double click Internet Protocol Version 4(TCP/IPv4).
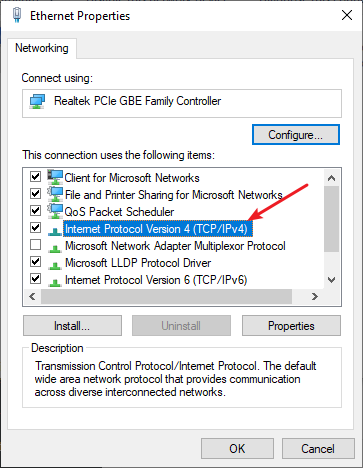
- Make sure Obtain an IP address automatically and Obtain DNS server address automatically are selected, then click OK. (If they already are then skip this step and go to step 7.)
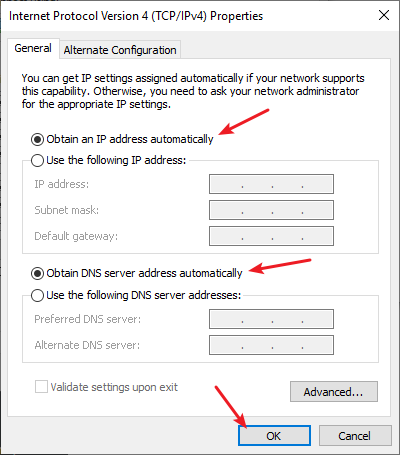
- Check if this fixes your error. If not move on to the step below.
- Select Use the following DNS server addresses, then set the server addresses to the Google public DNS server addresses (8.8.8.8 / 8.8.4.4).
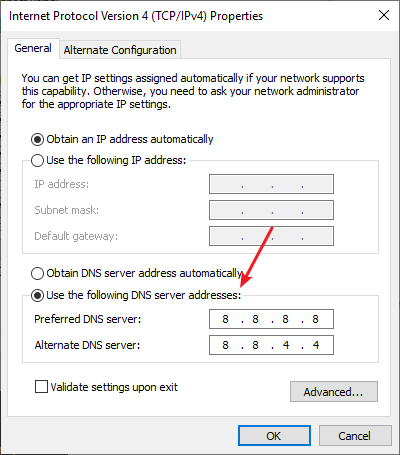
- Click OK and see if this fixes your error.
3. Your LAN settings
Your LAN settings can also be the cause of your ERR_CONNECTION_TIMED_OUT error. To check them:
- Open the Control Panel on your computer (by pressing Win + R on your keyboard and entering “control”).
- View the Control Panel items by large icons, then select Internet Options.
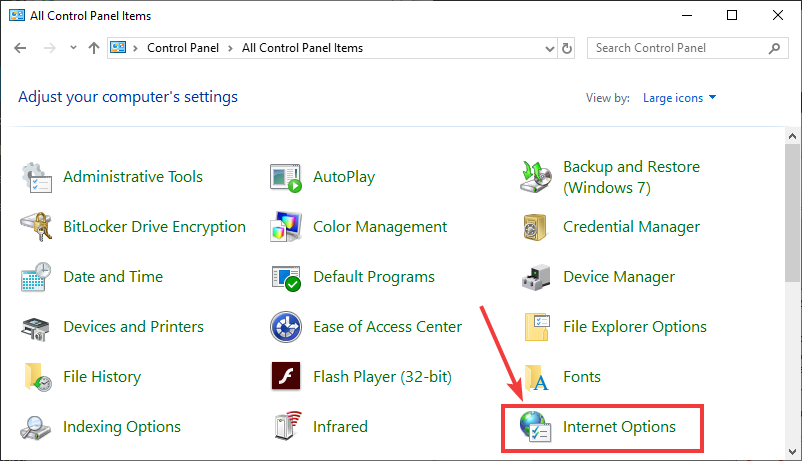
- Select the Connections tab and click the LAN settings button.
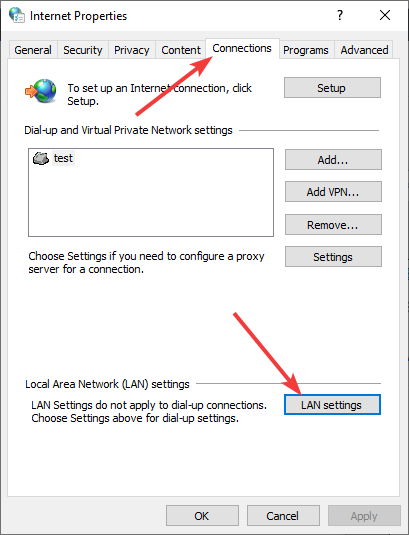
- Make sure that all the checkboxes are unchecked and click OK.
* You may need to remeber your original settings in case you want to restore them later.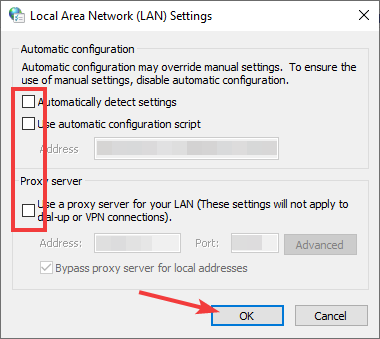
- Click OK.
Now check to see if the error is gone.
4. Your network cache
To check this:
- Press Win + R on your keyboard.
- Type “cmd” and press Ctrl + Shift + Enter on your keyboard.

- Enter the following commands:
ipconfig /flushdns ipconfig /release ipconfig /renew net stop dhcp net start dhcp netsh winsock reset netsh winhttp reset proxy
Now restart your computer and see if this fixes your error.
5. Your hosts file
To check your hosts file:
- Open File Explorer (press Win + E on your keyboard).
- Go to the following location:
C:\Windows\System32\drivers\etc
- Use a text editor (e.g Notepad or Notepad++) to open the file named “hosts“
- Make sure there are no other lines in this file except:
# Copyright (c) 1993-2009 Microsoft Corp. # # This is a sample HOSTS file used by Microsoft TCP/IP for Windows. # # This file contains the mappings of IP addresses to host names. Each # entry should be kept on an individual line. The IP address should # be placed in the first column followed by the corresponding host name. # The IP address and the host name should be separated by at least one # space. # # Additionally, comments (such as these) may be inserted on individual # lines or following the machine name denoted by a '#' symbol. # # For example: # # 102.54.94.97 rhino.acme.com # source server # 38.25.63.10 x.acme.com # x client host # localhost name resolution is handled within DNS itself. # 127.0.0.1 localhost # ::1 localhost
Now save the file and see if this helps you get rid of the ERR_CONNECTION_TIMED_OUT error


