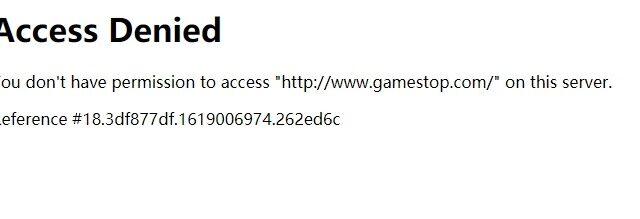
Seeing an Access Denied error when you are trying to access GameStop? This is a very common issue. And luckily there has been some effective ways to fix this issue. In this post, we will give you a list of fixes for the GameStop access denied error.
Use an unblocker
The GameStop website is only available in several countries (the United States, Canada, Australia, New Zealand, and some countries of Europe). If you are not in one of these countries, you are blocked by GameStop, so you see the Access Denied error.
To fix this error, one effective way you can try is to use an unblocker, such as a VPN. It can redirect your traffic to one of those available country, and GameStop will think you are visiting their website from there. And the Access Denied error is gone.
Using a VPN usually requires some time and computer skills. If you want an easier option, you should try a VPN service. And we recommend using NordVPN.
NordVPN is an easy-to-use and fast VPN service. You’ll be able to set up a VPN connection with just a few mouse-clicks. And its fast speed servers at multiple locations offers you a comfortable and reliable experience.
Also, NordVPN is one of the few services that has strict no logs policy. With its military-grade encryption, NordVPN provides you with top-level security and privacy.
To use NordVPN on your computer:
Step 1: Download and install NordVPN on your computer.
Step 2: Run NordVPN and sign in your account.
Step 3: Click the Connect switch. This will automatically connect you to the VPN server recommended for your device.
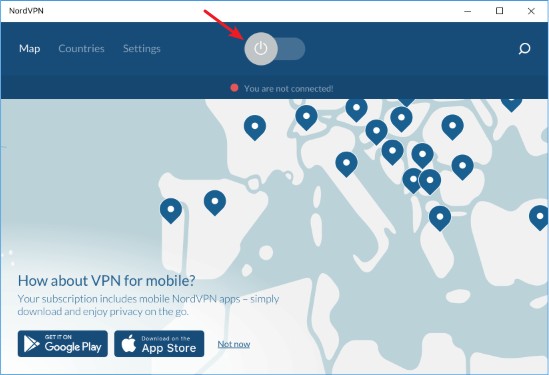
Clear your browser cache
Step 1: Visit the GameStop webpage where you experienced Access Denied error.
Step 2: Click the lock icon next to the web address on your address bar.

Step 3: Select Cookies and then click Remove.
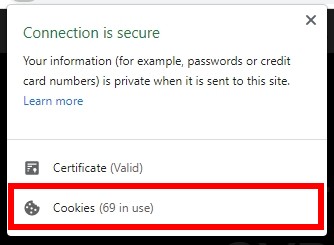
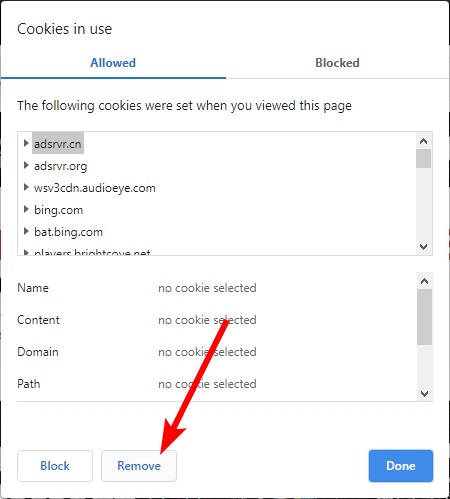
Step 4: Refresh the webpage and see if the Access Denied error is fixed.
Restart your network devices
Step 1: Turn off your device.
Step 2: Turn off your router and modem and disconnect them from the power source.
Step 3: Leave them for several minutes.
Step 4: Reconnect all these devices to power, and turn them back on.
Step 5: Check to see if you can access the GameStop webpage.
Disable the proxy server for your LAN
Step 1: Press Win + R on your keyboard, and enter “inetcpl.cpl”.
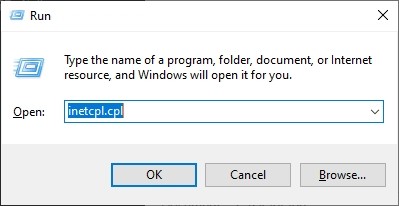
Step 2: Select the Connections tab, and click the LAN settings button.
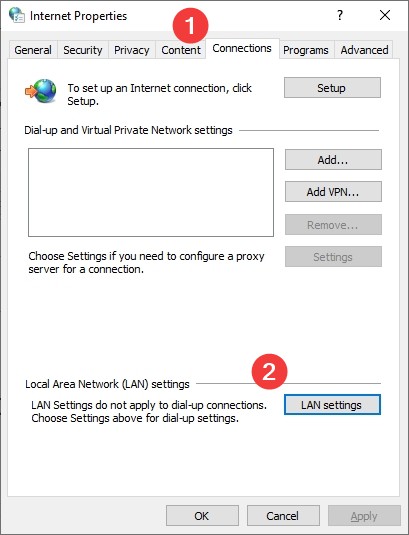
Step 3: Check Automatically detect settings and uncheck Use a proxy server for your LAN, and click OK.
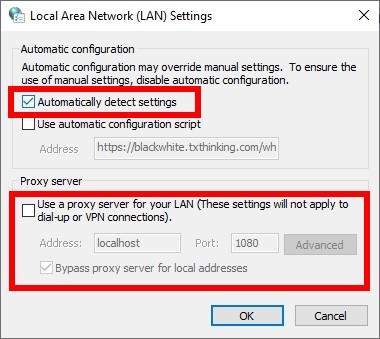
Step 4: Click OK. Then test your GameStop Access Denied issue.
Has any of the fixes above worked for you? Or do you have other effective solutions to the Access Denied error? Tell us by leaving a comment below!
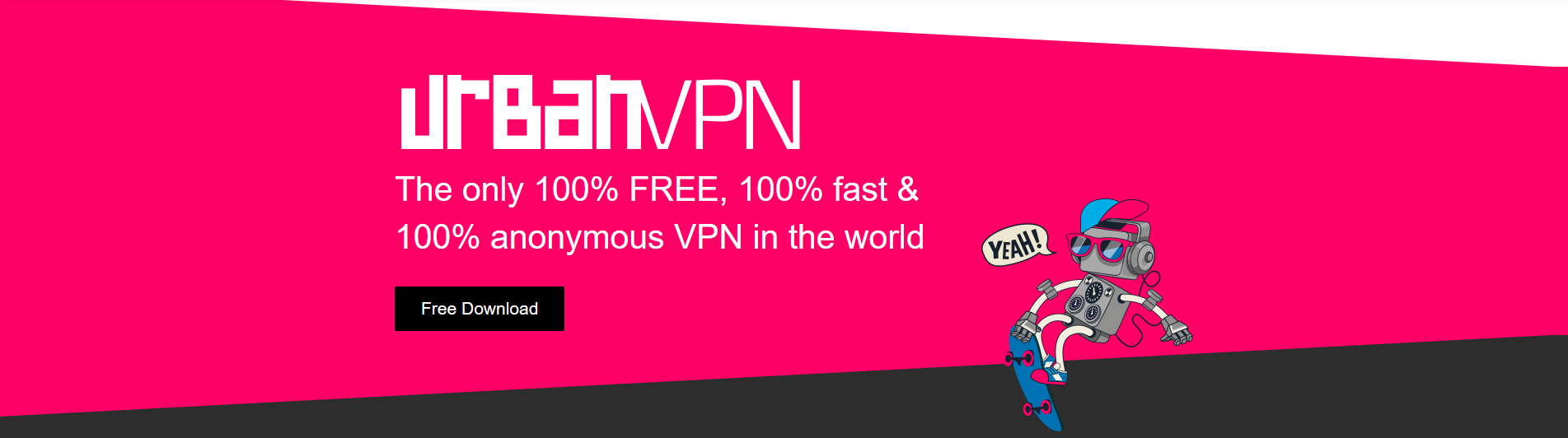
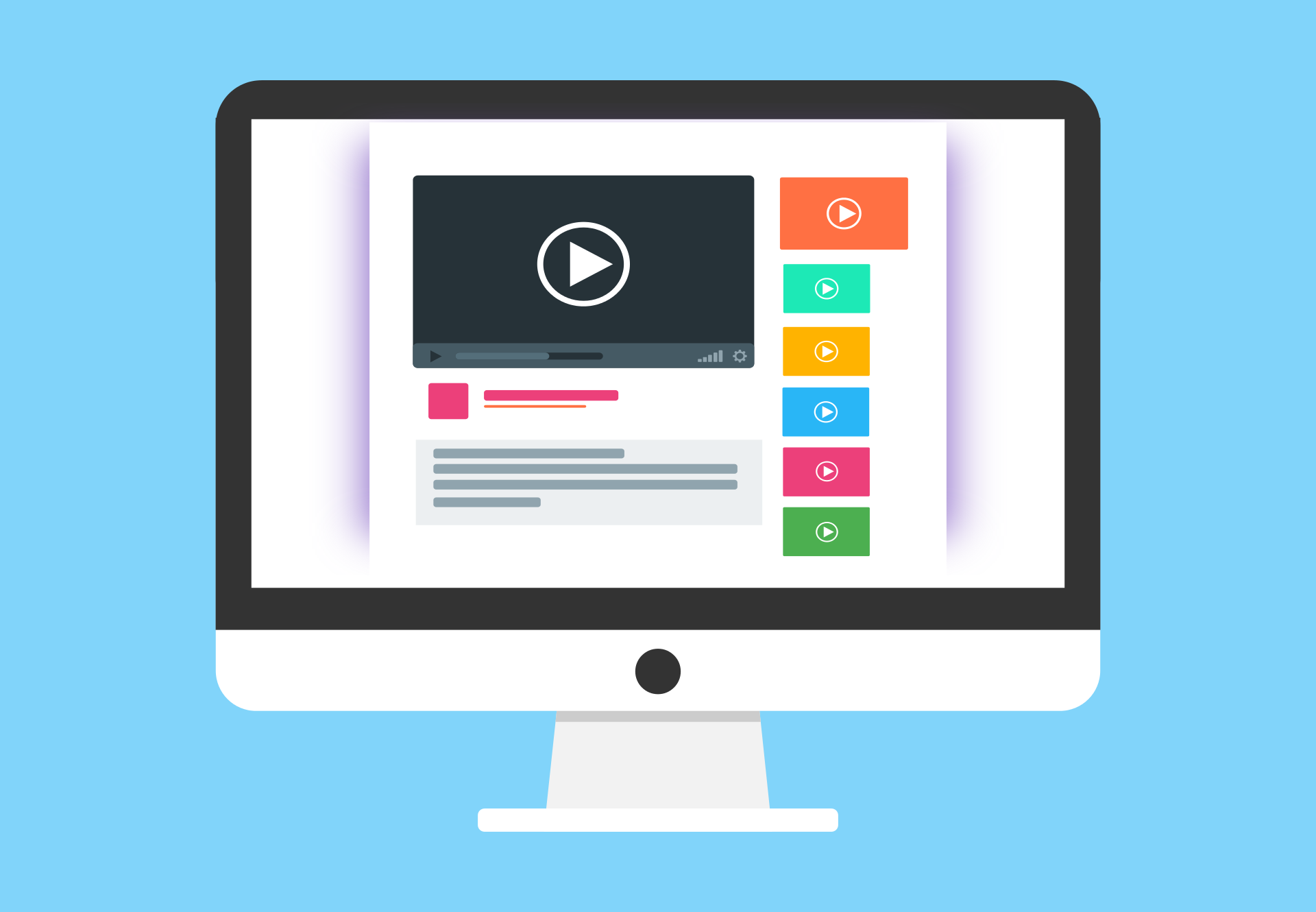
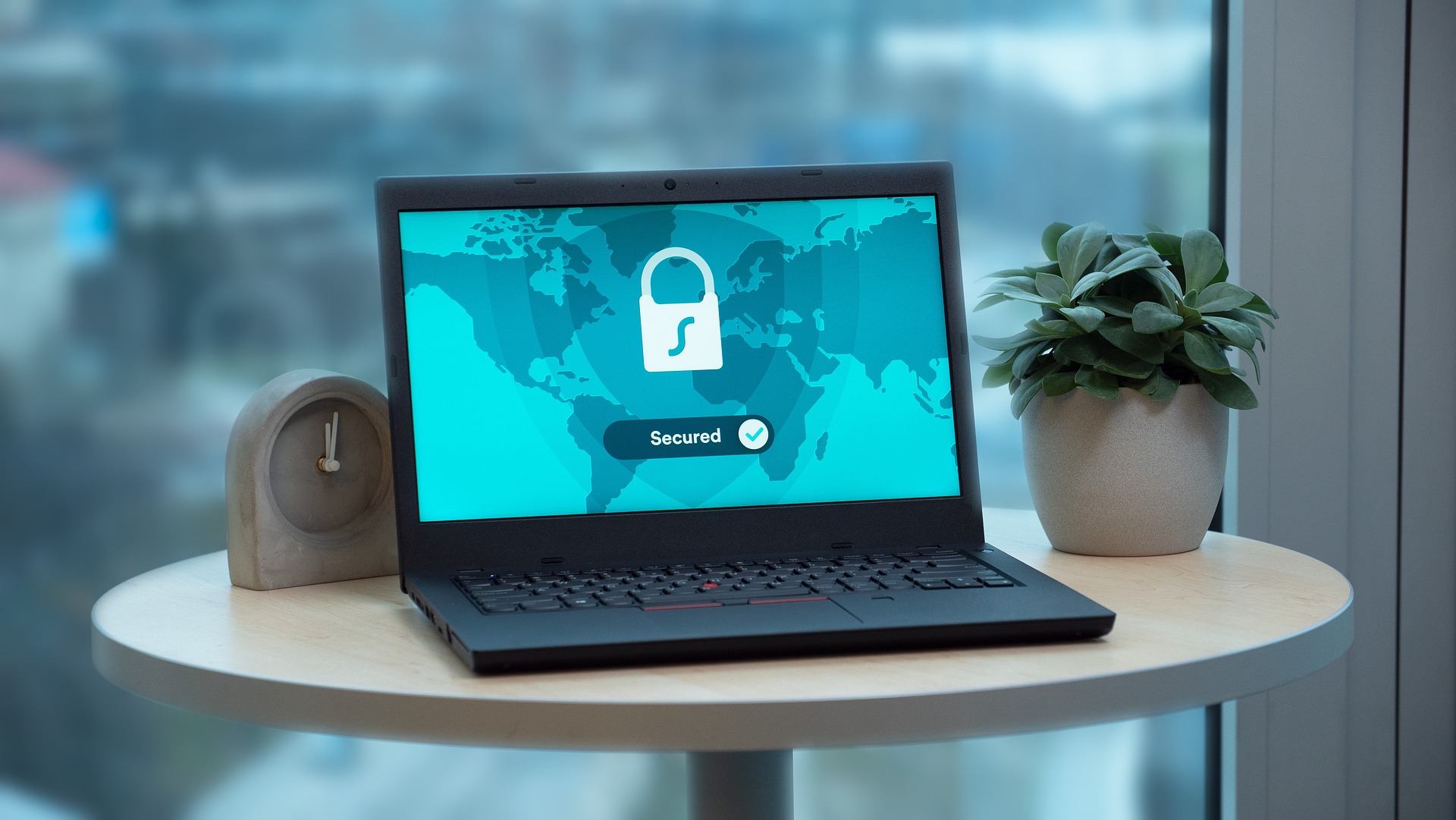
Is there other ways?