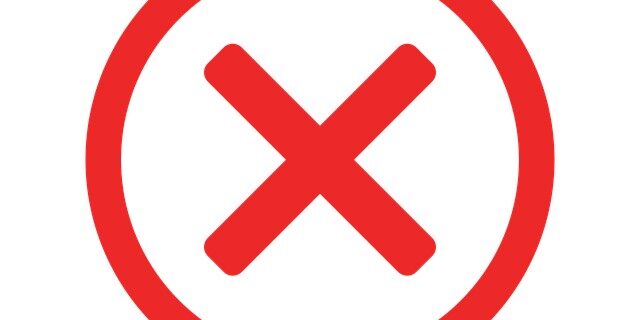
The server not found error is a common error you’ll see when you’re browsing the Internet with your Windows computer. It is usually displayed on your web browser.
This is usually an Internet connection issue. And to fix it, there are a few effective ways you can try. Here is how:
Restart your computer and router/modem
Step 1: Turn off your device.
Step 2: Turn off your router and modem and disconnect them from the power source.
Step 3: Leave them for several minutes.
Step 4: Reconnect all these devices to power, and turn them back on.
Step 5: Check to see if this fixes your server not found error.
Check your DNS settings
Step 1: Press Win + R on your keyboard.
Step 2: Type “ncpa.cpl” and press Enter on your keyboard.
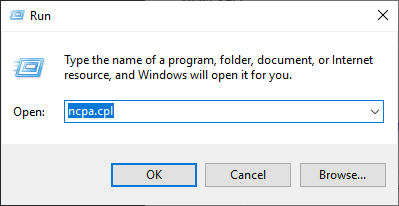
Step 3: Right click your network connection (“Ethernet” for wired connection, and “Wi-Fi” for wireless), and select Properties.
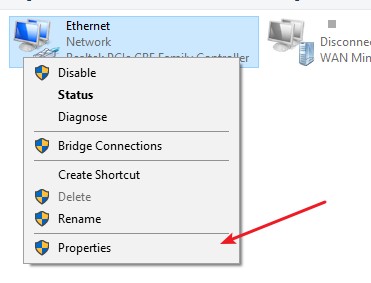
Step 4: Double click Internet Protocol Version 4(TCP/IPv4).
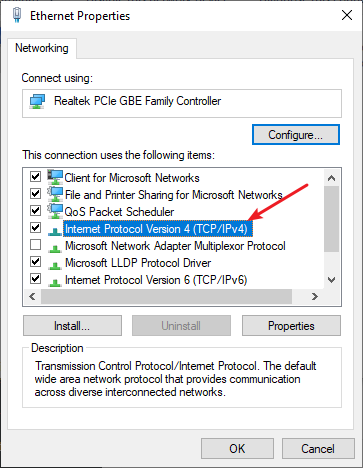
Step 5: Make sure Obtain an IP address automatically and Obtain DNS server address automatically are selected, then click OK. (If they already are then skip this step and go to step 7.)
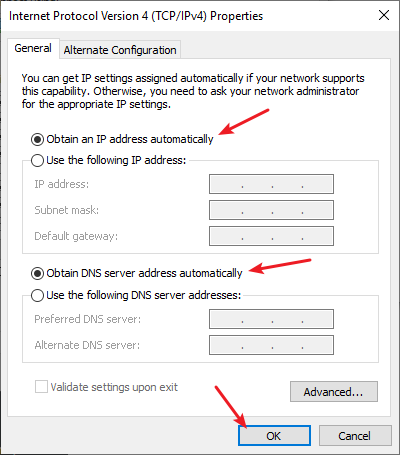
Step 6: Check if this fixes your server not found error. If not move on to the step below.
Step 7: Select Use the following DNS server addresses, then set the server addresses to the Google public DNS server addresses (8.8.8.8 / 8.8.4.4).
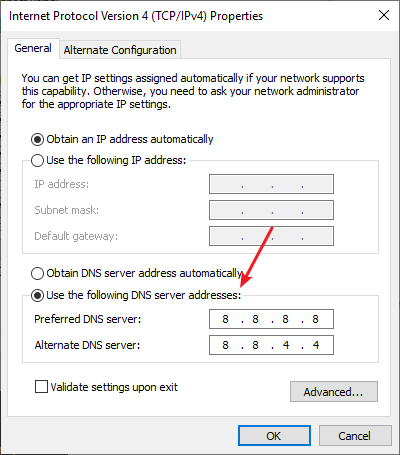
Step 8: Click OK and check to see if this fixed your server not found problem.
Reset your network settings (for Windows users)
Step 1: Press Win + R on your keyboard.
Step 2: Type “cmd” and press Ctrl + Shift + Enter on your keyboard.

Step 3: Enter the following commands:
ipconfig /flushdns
ipconfig /renew
ipconfig /registerdns
Step 4: Close the window and restart your computer. Then test your server not found issue.
Use a VPN
This is also an effective way that can help you fix your server not found problem.
Using a VPN usually requires some time and computer skills. If you want an easier option, you should try a VPN service. And we recommend using NordVPN.
NordVPN is an easy-to-use and fast VPN service. You’ll be able to set up a VPN connection with just a few mouse-clicks. And its fast speed servers at multiple locations offers you a comfortable and reliable experience.
Also, NordVPN is one of the few services that has strict no logs policy. With its military-grade encryption, NordVPN provides you with top-level security and privacy.
To use NordVPN on your computer:
Step 1: Download and install NordVPN on your computer.
Step 2: Run NordVPN and sign in your account.
Step 3: Click the Connect switch. This will automatically connect you to the VPN server recommended for your device.
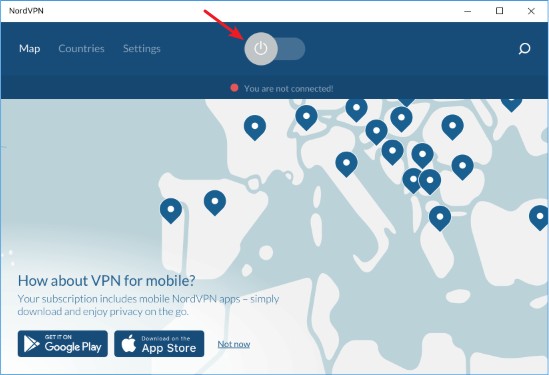
Has any of the fixes above worked for you? Or do you have other effective ways to fix the server not found error? Tell us by leaving a comment below!


