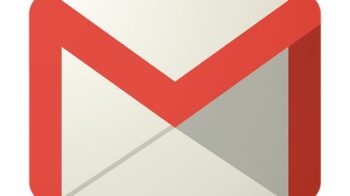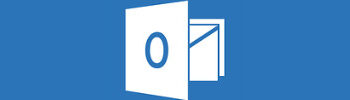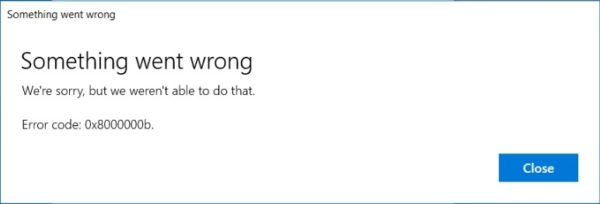
A lot of Windows users have seen an error “Something went wrong” with an error code 0x8000000b. This occurs when they’re trying to add their Gmail account to the Mail app.
Although this is common, usually it can be fixed by manually setting up the Gmail account. So if you’re also experiencing this issue, just take a look at the troubleshooting steps below.
Manually set up your Google account
Step 1: Go to your Gmail Forwarding settings and select Enable IMAP. Then click Save settings.
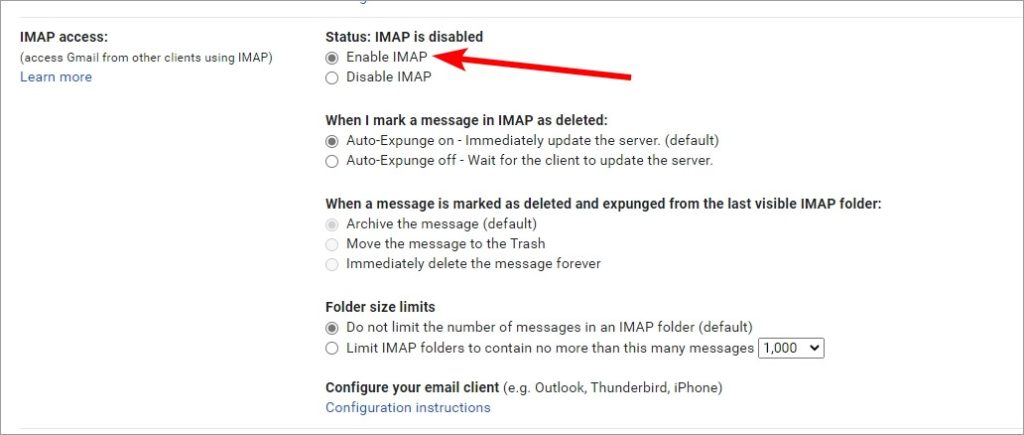
Step 2: Open your Mail app, and click the Settings icon.
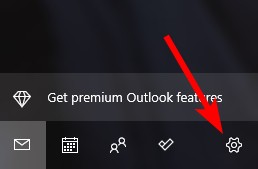
Step 3: Select Manage accounts.
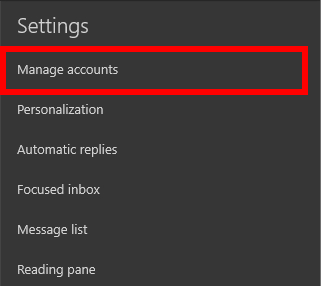
Step 4: Click Add account.
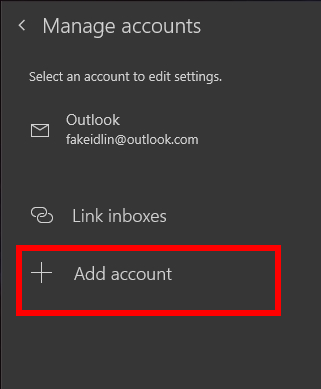
Step 5: Select Advanced setup.
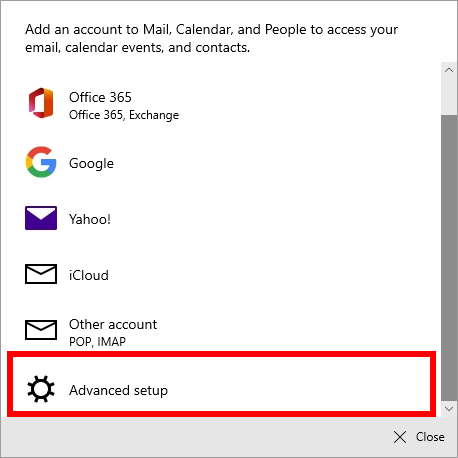
Step 6: Select Internet email.
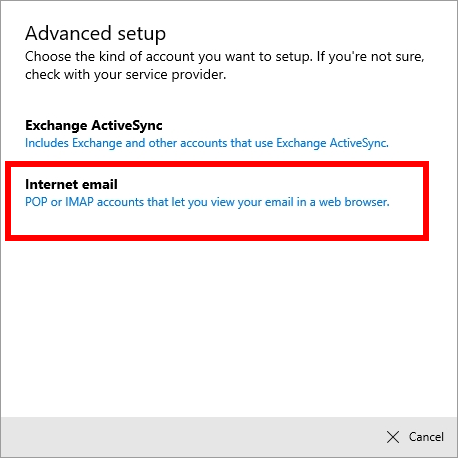
Step 7: Set the account settings as follows:
- imap.gmail.com:993 for Incoming email server
- IMAP4 for Account type
- smtp.gmail.com:465 for Outgoing email server
- Check Outgoing server requires authentication
- Check Use the same user name and password for sending email
- Check Require SSL for incoming email
- Check Require SSL for outgoing email
- Fill out other account settings according to your Gmail account.
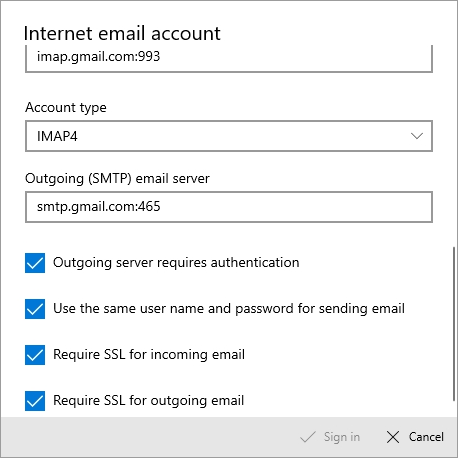
Step 8: Click Sign in.
This should fix the error code 0x8000000b now.