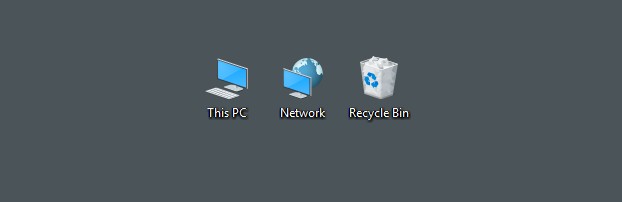
Can’t find your icons on your desktop? This is a very common issue for Windows users. But don’t worry! To resolve this problem, you can try the fixes below:
Fix 1: Show your desktop icons
You should make sure your icon settings are enabled. There are two things you need to do:
1. Turn on Show desktop icons
Right click your desktop, select View and make sure Show destop icons is checked.
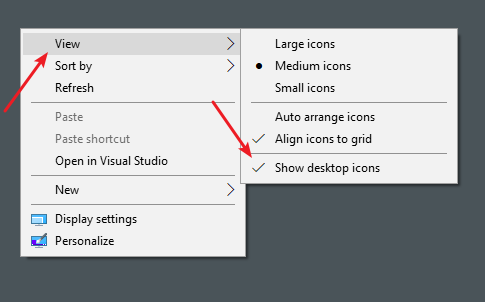
2. Check Desktop Icon Settings
- Press the Win and R keys on your keyboard.
- Type the following command, then press Enter:
rundll32.exe shell32.dll,Control_RunDLL desk.cpl,,0
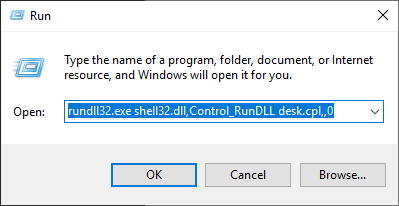
- Check the icons you want to show on your desktop, and then click OK.
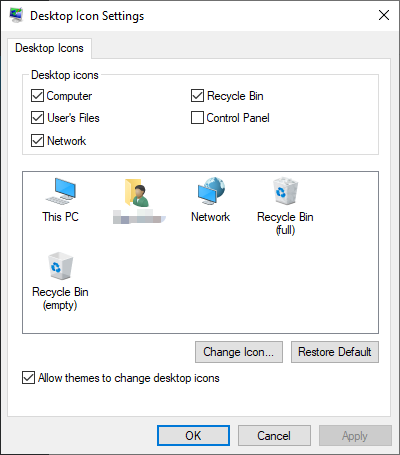
Check to see if this shows your desktop icons.
Fix 2: Reset the Windows Explorer process
This helps you reset your desktop. To do so:
- Press the Ctrl + Shift + Esc keys on your keyboard at the same time to open Task Manager.
- Right click Windows Explorer and select Restart.
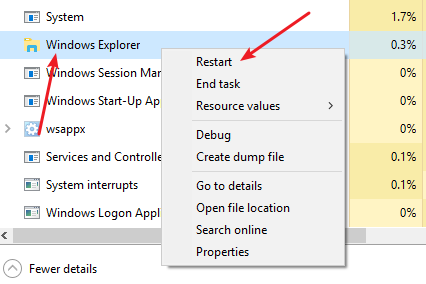
This should help you restart your Windows Explorer process. And if this works for you, you should see your desktop icons again.
Fix 3: Reset your icon cache
You can also restore your missing icons by rebuilding your icon cache:
- Press the Win + R keys on your keyboard.
- Type “cmd” and press Ctrl + Shift + Enter on your keyboard.

- Enter the following command lines into your Command Prompt:
cd /d %userprofile%\AppData\Local\Microsoft\Windows\Explorer attrib –h iconcache_*.db del iconcache_*.db start explorer
This will rebuild your icon cache. And you can see if this fixes your icon missing issue.


