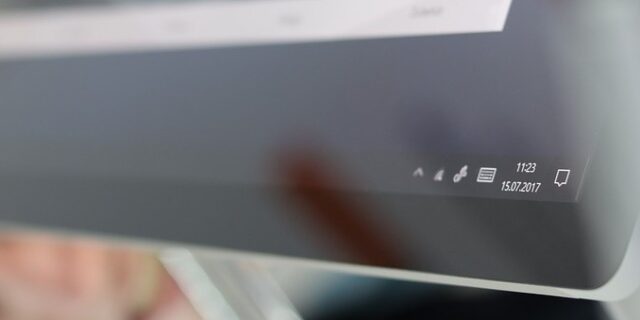
Windows 10 creates cache or temporary files from time to time. You can’t prevent this from happnening because it’s necessary, but you can clear these cache. It can help you free up your computer disk space and make your Windows 10 system run faster.
Clear cache or temp files on Windows 10 with Disk Cleanup
You can use the built-in Disk Cleanup tool on Windows 10 to clear cache easily.
Step 1: Click Start, and then type “cleanup”.
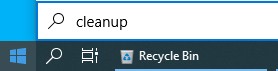
Step 2: Select Disk Cleanup in the results.

Step 3: Select the drive you want to clear the cache of, and click OK.
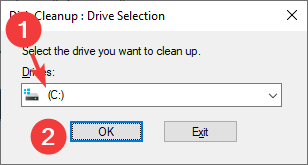
Step 3: Click the Clean up system files button.
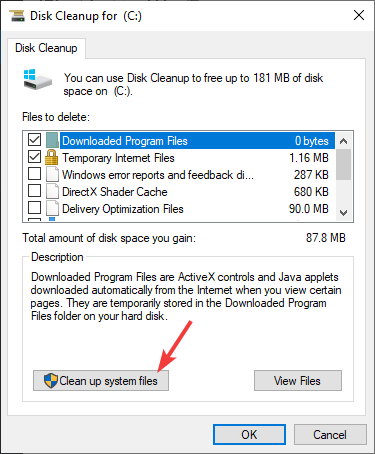
Step 4: Select the drive you want to clear the cache of, and click OK.
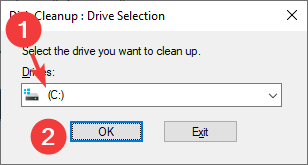
Step 5: Select the files you want to delete.
Note: You can read the description of each file type to know what these files are.
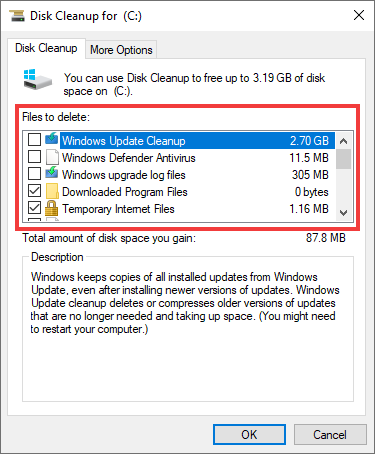
Step 6: Click OK to delete the selected files.
Your system cache should now be cleared.
Clear browser cache
Using Disk Cleanup may not be able to clear the cache of your browser. You need to do this on the browser:
Step 1: On your browser, press Ctrl + Shift + Delete keys.
Step 2: Configure the settings of how you want to delete your browser data (including cache), then click the clear button.
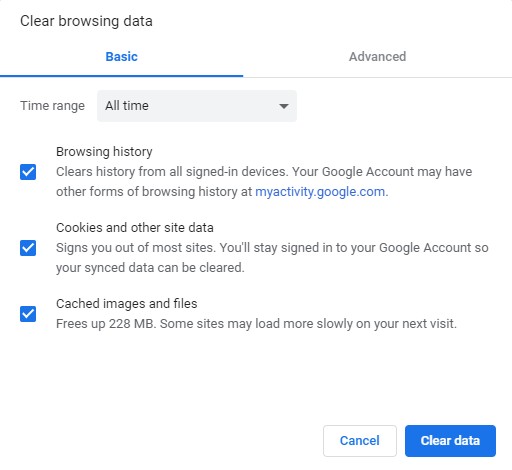
This should clear your browser cache and other data.
Has this post helped you clear your Windows 10 cache? Tell us by leaving a comment below!


