
If some of the keys on your keyboard are not working properly, you can take a look at the troubleshooting tips listed in this post. They are what we’ve found that have helped a lot of keyboard users to fix the same issue.
Here is the list of these fixes:
Restart your computer
There may be temporary issues with your computer so your keyboard is not functioning properly. In this case, restarting your computer is usually an effective fix for this problem. Try turning it off and then turn it back on again. Then test your keyboard to see if this fixes the keys that was not working.
Check for hardware issues
Sometimes you may be experiencing hardware issues with your keyboard. To check for these issues, there are a few things you need to look at:
- Check to see if there are crumbs or little debris hidden in your keyboard. You may need to do some thorough cleaning on your keyboard.
- If you’re using a wireless keyboard, make sure it is properly connected to your computer and it’s not running low on battery. Try reconnecting the keyboard and using a new battery to see if this fixes your issue.
- Check to see if there is anything broken on your keyboard. If you can, take off the cap of the problem keys and see if there is anything wrong inside.
Reinstall your keyboard driver
Perhaps it is your keyboard driver that causes your keys not working issue. You can try reinstalling them.
Step 1: Press the Win and R keys on your keyboard. Then enter devmgmt.msc.
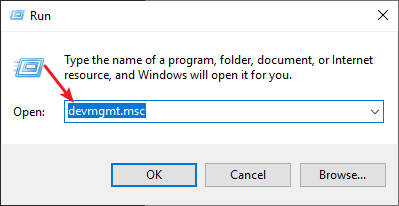
Step 2: Right click your keyboard under Keyboards, and select Uninstall device. Then follow the instructions to uninstall the keyboard.
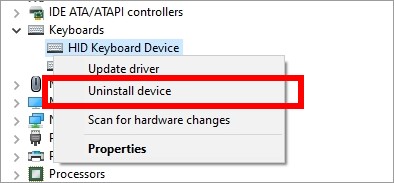
Step 3: Click the Scan for hardware change icon, and your keyboard will be redetected and reinstalled automatically
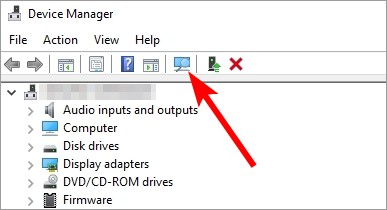
Step 4: Test your keyboard issue again.
Temporary workaround: Turn on On-Screen Keyboard
This is a temporary workaround in case you can’t fix your keyboard issue now but you still need to use it — you can use the virtual keyboard on Windows:
Step 1: Press the Win key on your keyboard.
Step 2: Type “on-screen” and select On-Screen Keyboard in the results.
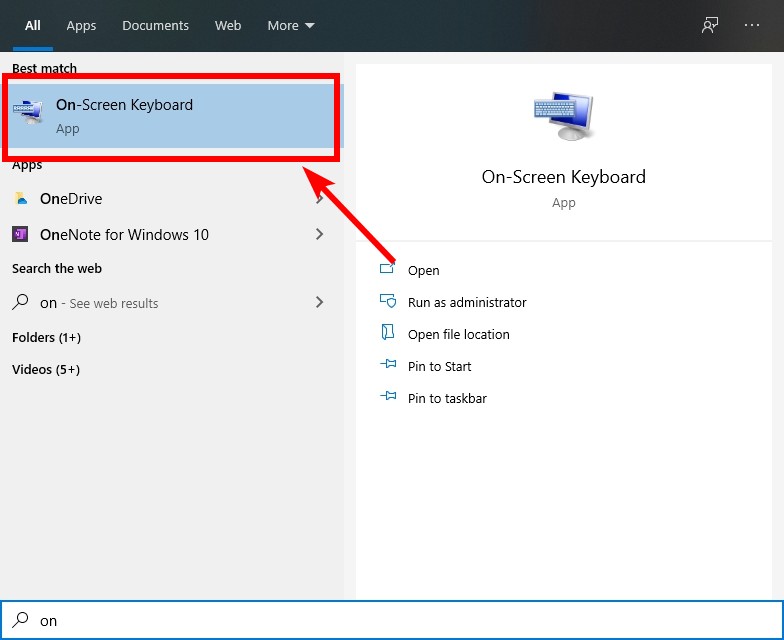
Step 3: Use the virtual keyboard that appears as an alternative to your own one.
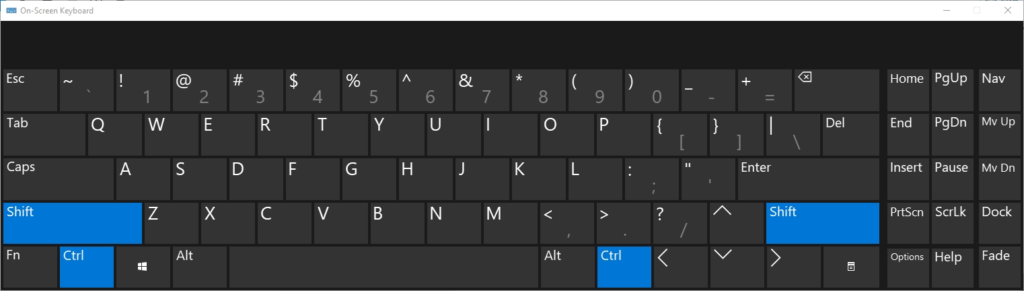
Has this post helped you resolve your keyboard problem? Or do you have any other effective ways to fix this? Tell us by leaving a comment below!


