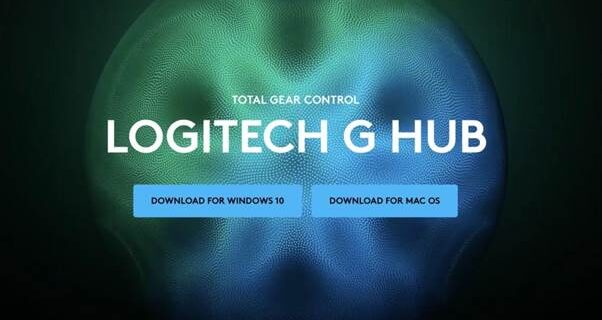
Logitech G Hub is software built to manage all the Logitech G gears. It lets users customize and optimize all the supported gears in one single place. The Logitech G Hub is available for both Windows and macOS and it works flawlessly without any issue. But a few users have reported Logitech G Hub is not loading on their PCs.
When they try to open the application, it only shows the glowing logo animation instead of launching it. And, even after waiting for hours, the application didn’t load. If you are here most probably you might be facing this issue. No worries, it is a common error and can be easily fixed by trying the fixes I have provided below in this article.
Restart Logitech G Hub
If the Logitech G Hub application is stuck into the logo animation loop and not loading up after waiting for a few minutes then the very first fix you should try is to restart Logitech G Hub. To restart it you will first need to close it properly.
Step 1: Close the Logitech G Hub program
Step 2: Look for the G Hub icon in the System Tray and right-click on it. You will get two options: Launch G Hub and Quit, tap on Quit.
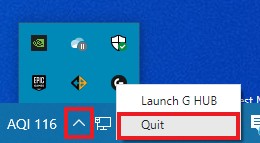
After successfully quitting the G Hub application, restart it to check if the issue is resolved. Sometimes when an app is hung or stuck in the logo animation loop Quitting from the System Tray doesn’t close it. If you experience the same follow the below steps to close G Hub from Task Manager.
Step 1: Press Ctrl + Shift + Esc on your keyboard to open Task Manager. Alternatively, you can right-click on a blank space in the taskbar and then tap on Task Manager to open it.
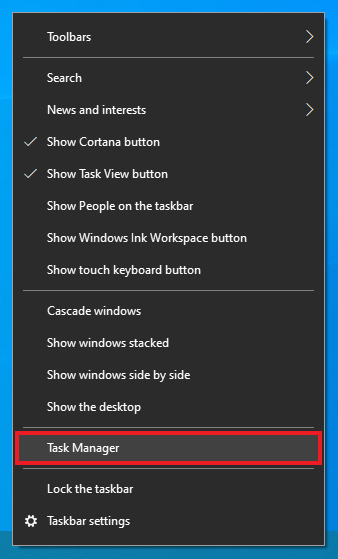
Step 2: Initially the Task Manager will be opened in a small window to enlarge it tap on More Details. By default, you will land in the processes tab. Now look for LGHUB, LGHUB Agent, and LGHUB Updater these three processes. Select them one by one and tap on End Task.
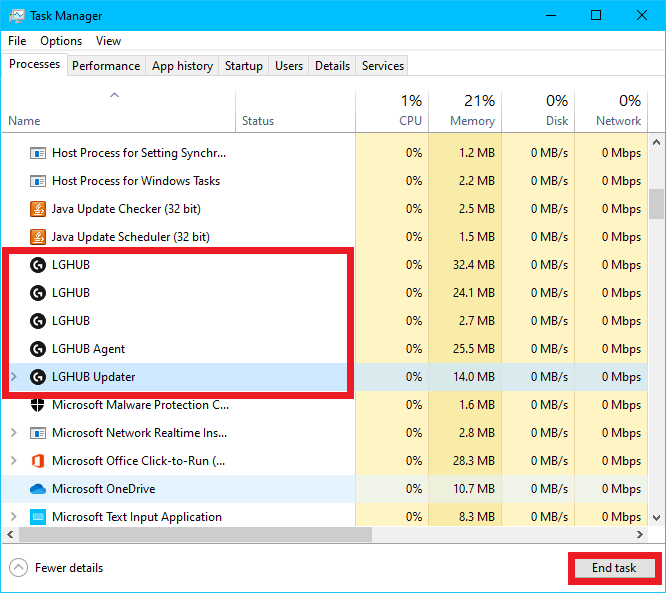
This is how you can forcibly quit Logitech G Hub. Once you have done that, relaunch it to see if the issue has been resolved. In case it didn’t follow the next fix.
Run LGHub Applications As An Administrator
I am hoping you have tried the above fix and successfully closed the three processes related to G Hub. Now in this fix, we will run all those application processes as an administrator. To do so follow the below steps.
Step 1: Open File Explorer and navigate to the C:\Program Files\LGHUB directory.
Step 2: In the directory, you will find lghub_updater.exe, lghub_agent.exe, logi_crashpad_handler.exe, lghub.exe applications. All you have to do is run all these applications as an administrator. As an example, right-click on lghub_updater.exe and then tap on Run as administrator.
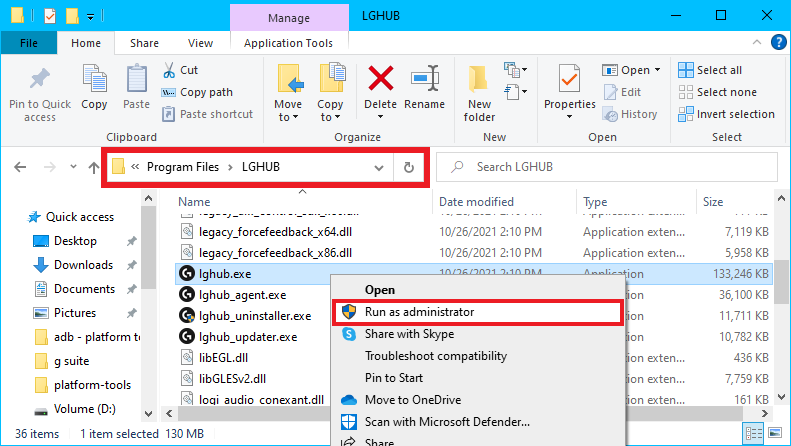
At the end when you will run the lghub.exe application the Logitech G Hub app will be launched. Hopefully, it will not be stuck into the logo animation loop this time and get open successfully.
Add Media Feature Pack
Running LGHub applications as an administrator has worked for so many users but a few users have reported when they try to run these applications manually, they get an error saying ” Code execution cannot continue because MFPlat.DLL cannot be found, Try reinstalling the program“.
And, when they click OK, another error saying ” Code execution cannot continue because MFReadWrite.DLL cannot be found, Try reinstalling the program “. If you are seeing this your system is missing some DLL. To get them back in place you will need to install the Media Feature Pack. Follow the below steps to add the Media Feature pack on your PC.
Note: The steps only apply for Windows 10 Version 1903 and later. For other Windows, versions go to this link.
Step 1: Tap on Start and go to Settings.
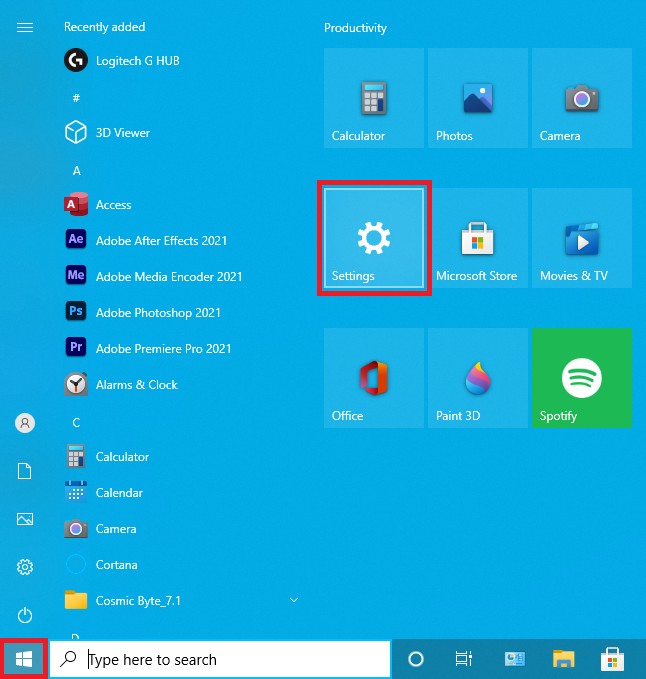
Step 2: Under Settings go to Apps and then Apps and features.
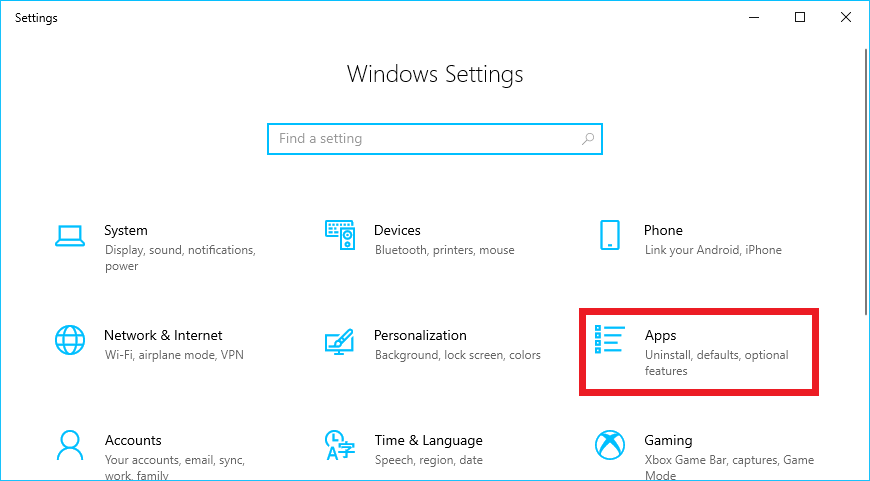
Step 3: Under Apps and features go to Optional features.
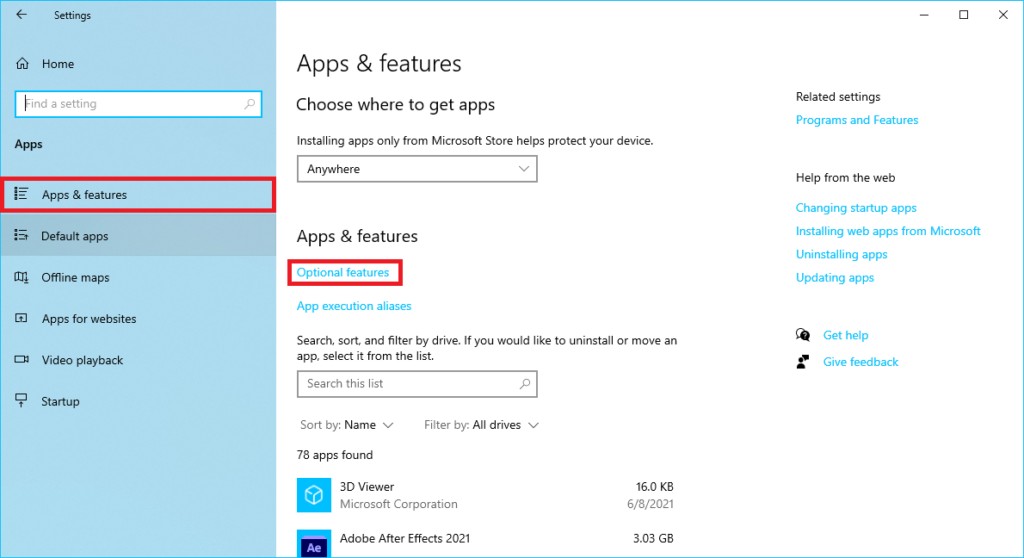
Step 4: In the optional features tap on Add a feature. In the list of available options, features look for Media Feature Pack and add it.
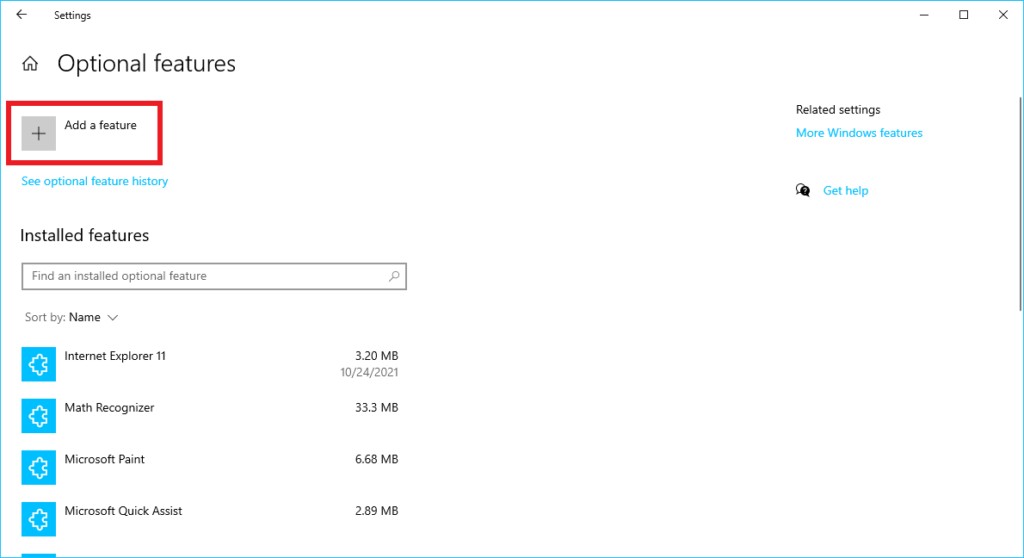
Step 5: After adding Media Feature Pack, restart your PC and try opening the Logitech G Hub application.
Adding Media Feature Pack is a fix that has worked with almost 100% accuracy. While doing my research I find a lot of users have been able to get rid of the Logitech G Hub loading issue after trying it.
Reinstall Logitech G Hub
But in case adding Media Feature didn’t fix the issue for you then there might be something wrong with the current version of the Logitech G Hub application available on your system. I will recommend reinstalling Logitech G Hub but before you reinstall you will have to first uninstall it. Follow the below steps to first uninstall and then reinstall Logitech G Hub on your PC.
Step 1: Tap on Start and look for Logitech G Hub from the list of apps.
Step 2: Press and hold or right-click on it and then tap on Uninstall. Alternatively, you can also uninstall it from the settings page or Control Panel.
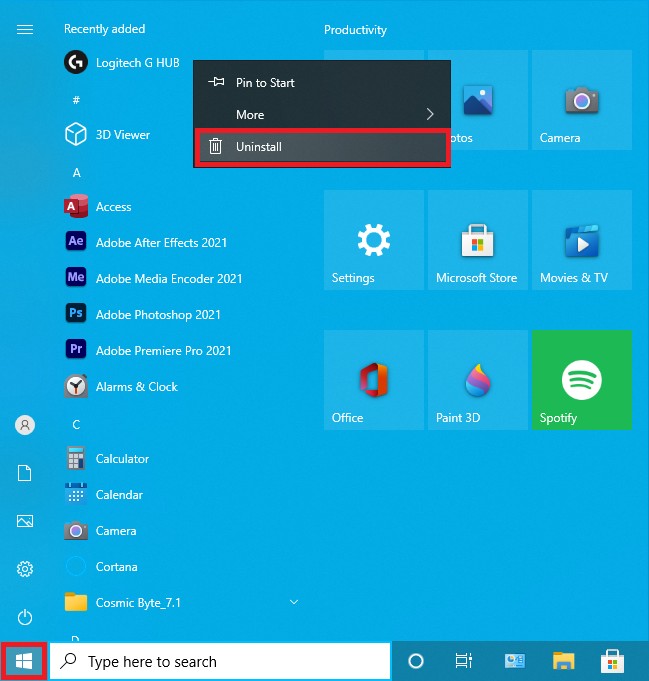
Step 3: Once you have successfully uninstalled it. Click here to go to the official website of Logitech G to download Logitech G Hub. Tap on Download for Windows 10 button to download the lghub_installer.exe file.
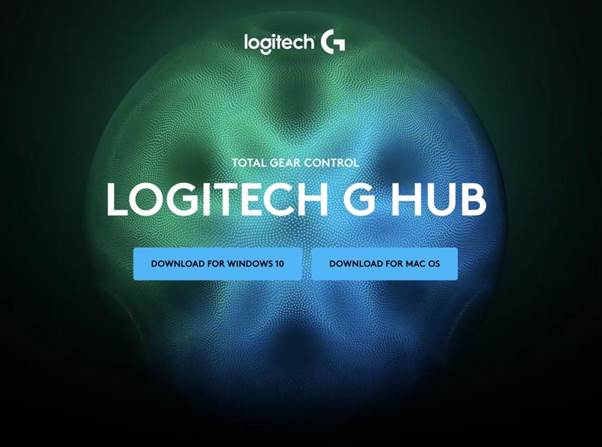
After downloading the file, run it to download the complete application. When Logitech G Hub is successfully downloaded, open it and there should be no logo animation loop issue.
Final Words
So, this is how you can get rid of the Logitech G Hub not loading issue. First, get started with restarting the Logitech G Hub application. If restarting didn’t help you run the LG Hub applications as an administrator. In case you get an error while running the application manually add Media Feature Pack from settings. Lastly, if none of the fixes work, try reinstalling the Logitech G Hub application. I hope one of the fixes would have helped you in fixing the issue. Which fix did work for you? Do let us know in the comments.


