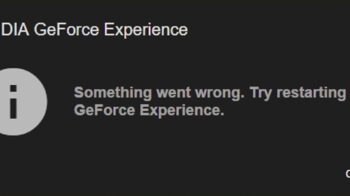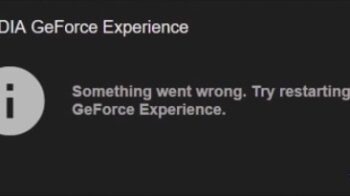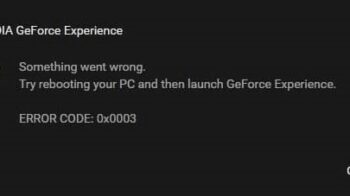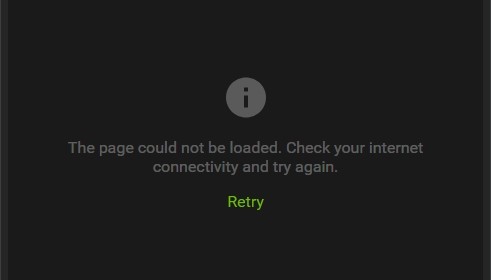
See an error message “The page could not be loaded” when logging in? This is a very common issue for the GeForce Experience users. Luckily there are also some effective ways to fix this issue. Here we have compiled a list of troubleshooting methods below:
Restart your computer and network
The first thing you should try to fix your GeForce Experience page not loading error is to try restarting your router/modem:
Turn off your computer, and then turn off your router/modem. After that, wait for 2-3 minutes, and restart these devices.
If your issue still persists, then you should try the fix below.
Run GeForce Experience as administrator
Step 1: Right click the GeForce Experience icon and select Properties.
Step 2: Select the Compatibility tab and check Run this program as an administrator.
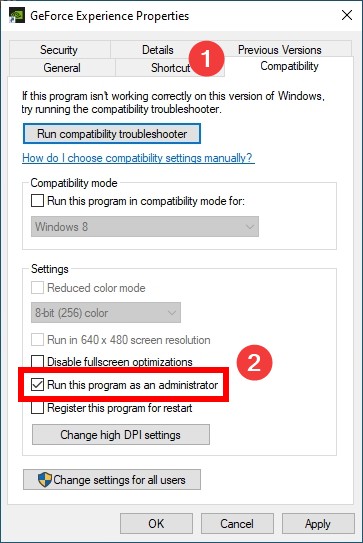
Step 3: Click OK. Then launch GeForce Experience and test your issue.
Use a proxy or VPN
This error can also occur because your connection to NVIDIA is not working properly. And using a proxy or VPN can be an effective ways to fix your connection.
You can set up a proxy or VPN connection on your own, or use a free VPN service. But here we recommend using NordVPN.
NordVPN can help you set up a connection to NVIDIA easily. You’ll be able to establish a VPN connection with just a few mouse-clicks. And its fast speed servers at multiple locations offers you a comfortable and reliable experience.
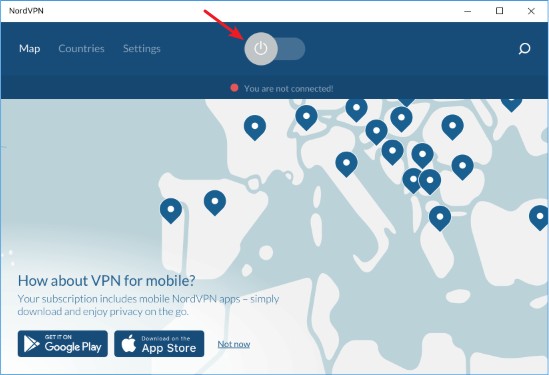
Also, NordVPN is one of the few services that has strict no logs policy. With its military-grade encryption, NordVPN provides you with top-level security and privacy.
The best thing about NordVPN is that it has a 30-day money back guarantee, so you can try it out without taking any risk.
Renaming the message bus configuration file
Step 1: Quit GeForece Experience.
Step 2: Press Win and E on your keyboard, then go to the following address:
C:\Program Files\NVIDIA Corporation\NVIDIA GeForce Experience\data\configs
Step 3: Rename the file name of “messagebus.conf” to “messagebus.old”.
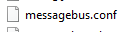
Step 4: Launch GeForce Experience and test your log in issue.
Has any of the fixes above worked for you? Or do you have any other effective ways to fix the page could not be loaded error? Tell us by leaving a comment below!