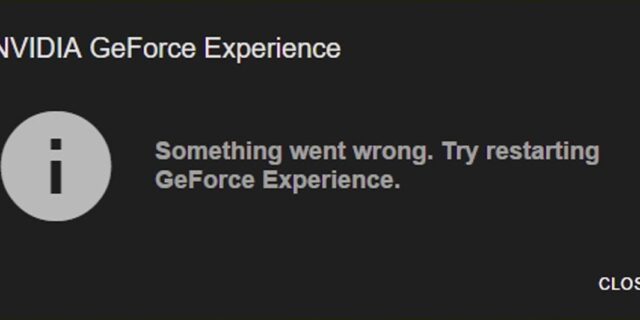
A lot of people have seen on GeForce Experience the error message “Something went wrong” with the error code 0x0003. This error is usually related to their NVIDIA drivers and services. Here in this post, we list some effective ways to fix this issue. If you’re being annoyed by the GeForce Experience error code 0x0003, take a look at the fixes below and see if any of them can help you fix the error.
Force restart your GeForce Experience
Step 1: Press the Ctrl, Shift and Esc keys on your keyboard to open Task Manager.
Step 2: Right click NVIDIA GeForce Experience and then select End task.
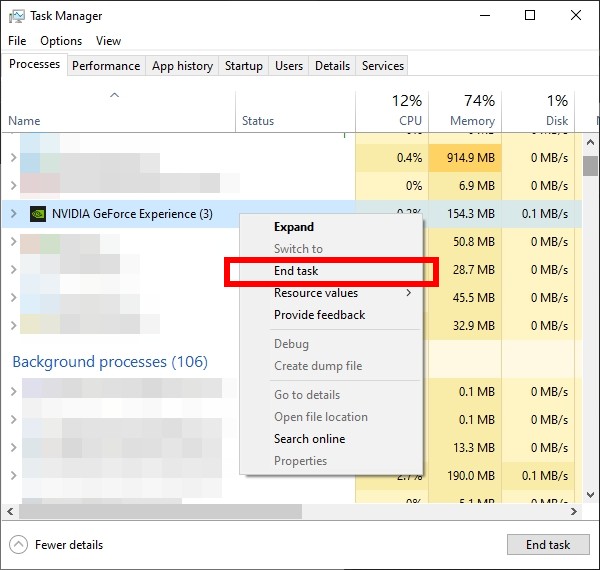
Step 3: Launch your GeForce Experience again and see if this resolved your problem.
Restart your NVIDIA services
Step 1: Press the Win ane R keys on your keyboard.
Step 2: Enter “services.msc” in the Run box.
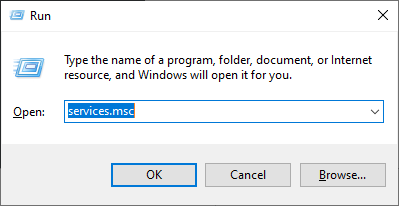
Step 3: Click an NVIDIA service and click Restart.
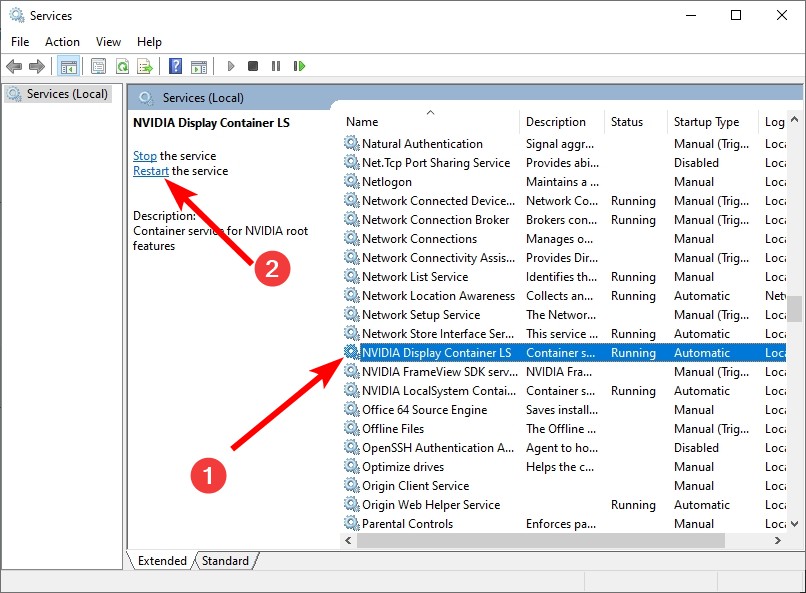
Step 4: Do this for all the NVIDIA services.
Now check to see if this fixes your GeForce Experience error code 0x0003 issue.
Reinstall your NVIDIA drivers
A lot of the times the GeForce Experience error code 0x0003 occurs because you’re using a problem graphics driver. To fix it, you should try clean uninstalling the driver. You can do this by using Display Driver Uninstaller (DDU, a utility used for clean uninstalling your graphics driver). Download and install this program, then follow its instructions to uninstall your graphics driver.
Once the driver is uninstalled, you should reinstall it. You can use Device Manager on your Windows system, or go to your hardware manufacturer website to find the correct driver manually. Either way, you should make sure the driver you get is correct and up to date.
Or you can use a driver updater. This is a more convenient option — it only takes a few mouse clicks to update a driver!
The driver updater we recommend is Driver Booster, because it’s powerful and easy to use, and you can use it to update drivers for free!
And what’s more, it provides a 60-day money back guarantee. So you can give it a try without taking any risks.
To use Driver Booster to update your graphics driver:
Step 1: Download Driver Booster and install it on your computer.
Step 2: Launch Driver Booster, and scan for driver updates.
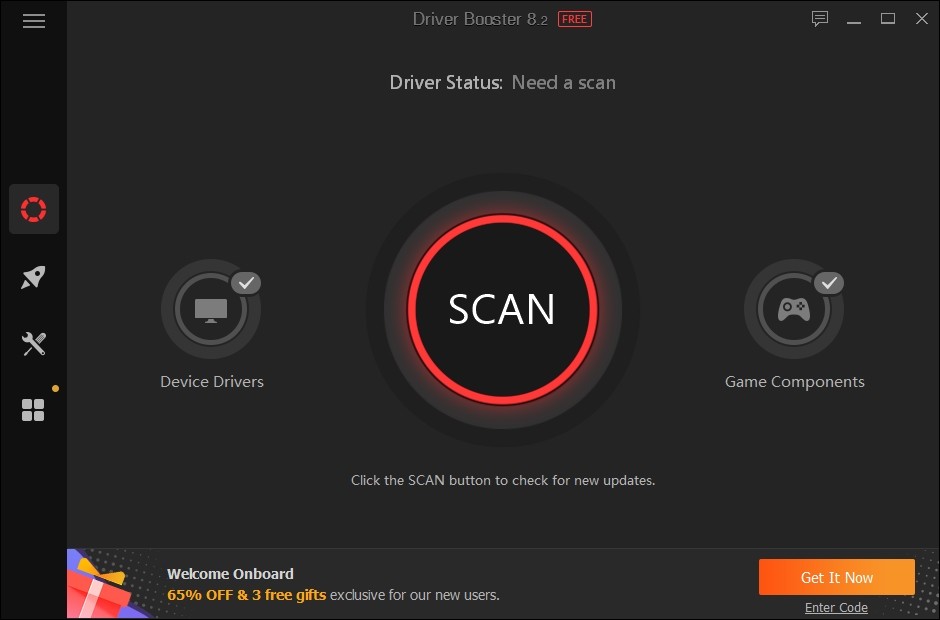
Step 3: Update your graphics driver (click the update button next to it). Or click the red Update Now button to update all your drivers.
Note that the download speed is slow in the free version of Driver Booster. If you want to get rid of the speed limit and unlock its full features, you need to upgrade to its PRO version.
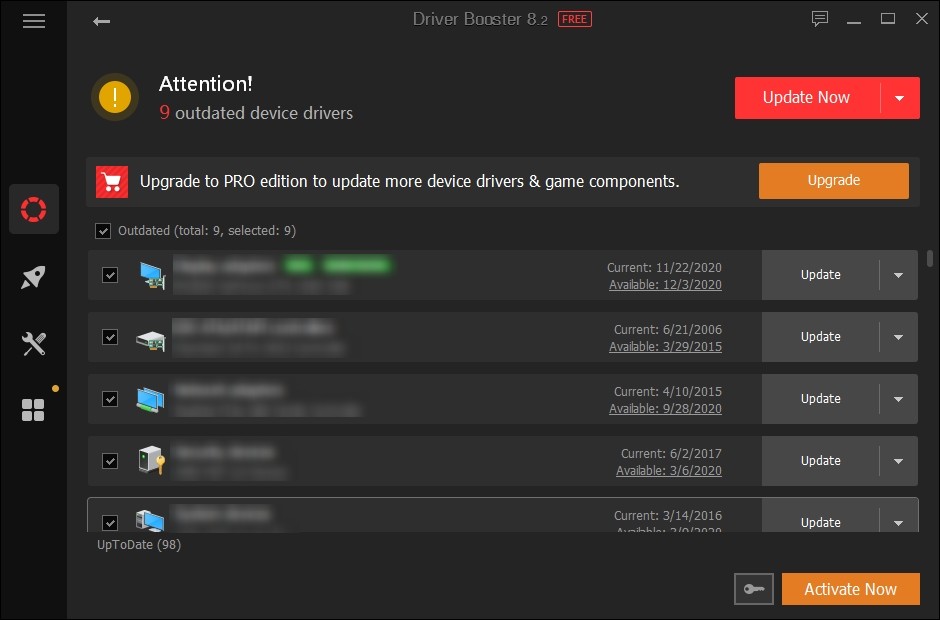
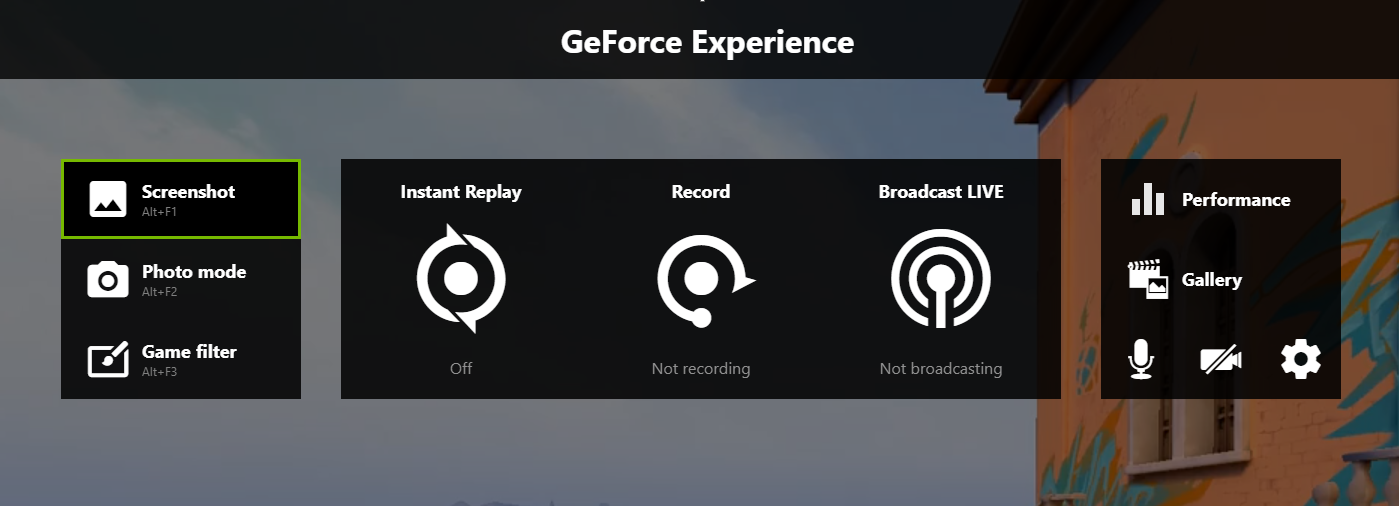
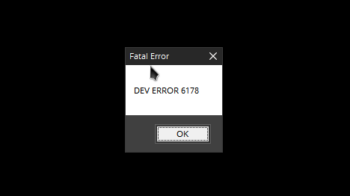
![NVIDIA Website Access Denied Error [FIXES]](https://www.valibyte.com/wp-content/uploads/2021/04/nvidia-access-denied-1-350x196.jpg)