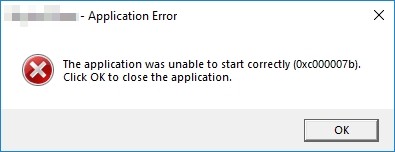
“The application was unable to start correctly (0xc000007b)” is an extremely common error for Windows users. It usually occurs when you are trying to launch a program. It totally stops your program from running and it can rarely fix itself, which is very annoying.
But don’t worry! Here we have compiled a list of troubleshooting methods that can help you fix this 0xc000007b error. Just take a look at them below!
Run your program as administrator
A 0xc000007b error sometimes occurs because your program doesn’t have enough privileges. Try running it as administrator and see if it helps.
Step 1: Right click the problem program and select Properties.
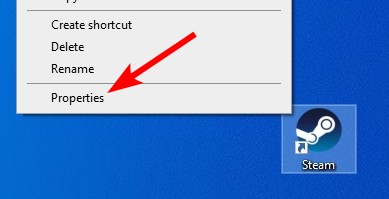
Step 2: Select Compatibility, check Run this program as an administrator, and click OK.
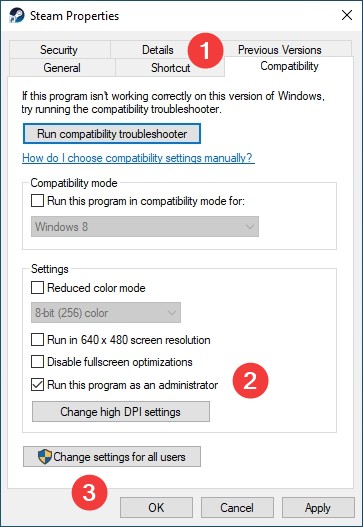
Step 3: Launch the program again and test your issue.
Reinstall .NET Framework
“The application was unable to start correctly (0xc000007b)” is usually caused by issues with the .NET framework component on your Windows system. You may need to reinstall it to fix the issue.
Step 1: Press the Win and R keys, enter “appwiz.cpl”.
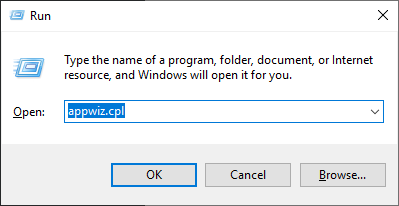
Step 2: Right click every item that starts with “Microsoft .NET“. Then click Uninstall/Change and follow the instructions to uninstall these items.
Step 3: Go to Microsoft .NET Framework download website to download and install the framework.
Repair Microsoft Visual C++ Redistributable packages
Corrupted Microsoft Visual C++ Redistributable packages is also another likely cause of the 0xc000007b error. Repairing them can help you resolve the problem:
Step 1: Press the Win and R keys, enter “appwiz.cpl”.
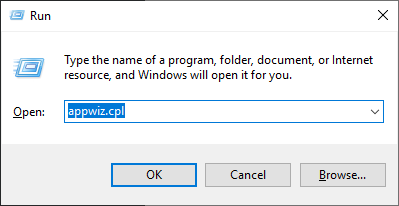
Step 2: Right click a “Microsoft Visual C++ 2*** Redistributable”, then select Change.
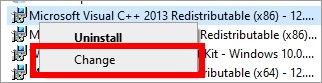
Step 3: Click Repair. Then follow the instruction of the wizard to complete the Repair process.
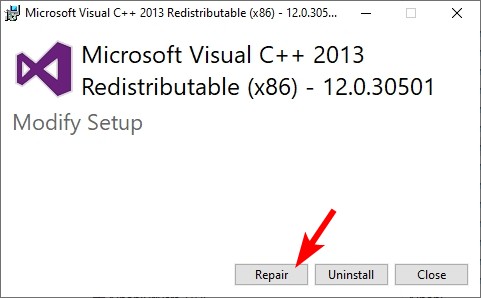
Step 4: Do the steps above for all the Redistributable packages.
Step 5 (optional): Check if there is any Redistributable package that hasn’t been installed on your computer. Take a look at the list here and install the one you don’t have.
Reinstall your application
Perhaps it is your program that is corrupted. In this case, you should uninstall your application completely and then reinstall it. After that run the program and see if your problem resolves.
Step 1: Press the Win and R keys, enter “appwiz.cpl”.
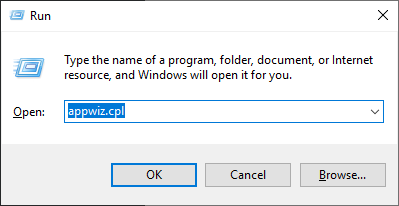
Step 2: Right click the problem program and select Uninstall.
Step 3: Reinstall the program and see if the 0xc000007b error is fixed.
Run System File Checker
System File Checker is a Windows built-in utility that can fix your system corruption issue, which can help you resolve the 0xc000007b error. To run it:
Step 1: Press Win and R.
Step 2: Type cmd and then press Ctrl, Shift and Enter.

Step 3: If you are on Windows 10, run:
dism.exe /online /cleanup-image /restorehealthIf your Windows Update is not working properly, then connect a Windows installation media to your computer, and run:
Note: Replace the label [drive] with the drive letter of your installation media.
dism.exe /online /cleanup-image /restorehealth /source:[drive]:\sources\sxs /limitaccessStep 4: Run:
sfc /scannowStep 5: When the process finishes, restart your computer.
Has any of the fixes above helped you fix your The application was unable to start correctly (0xc000007b) error? Or do you have any other effective methods? Tell us by leaving a comment below!


