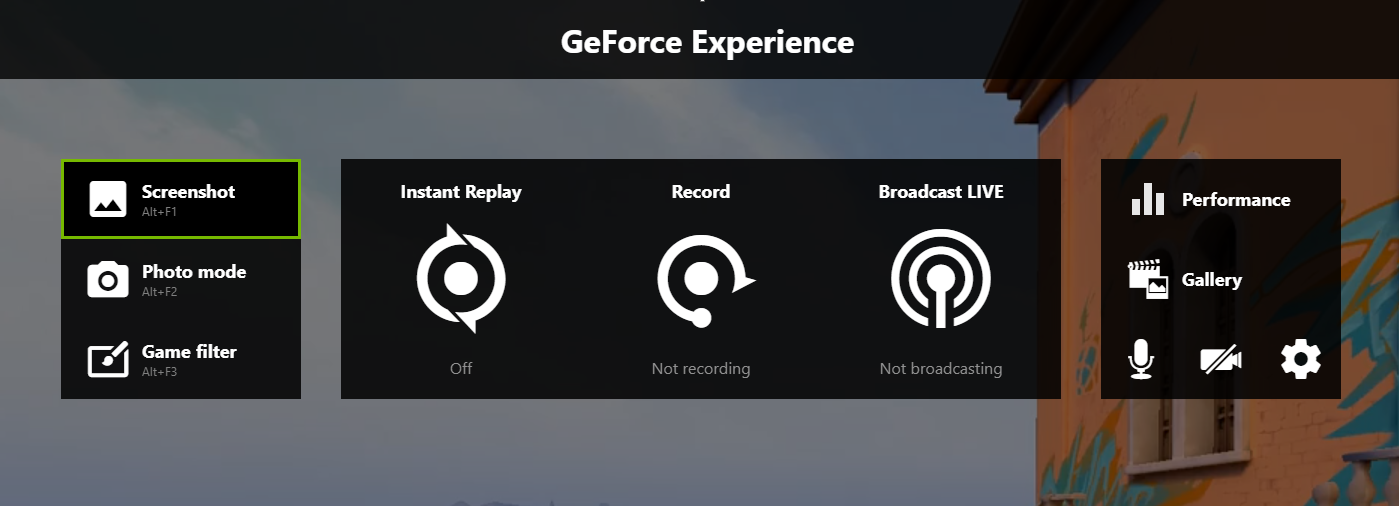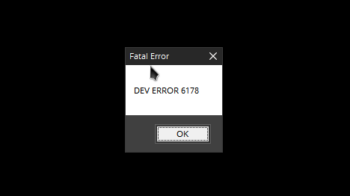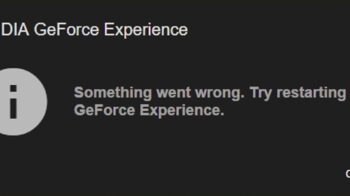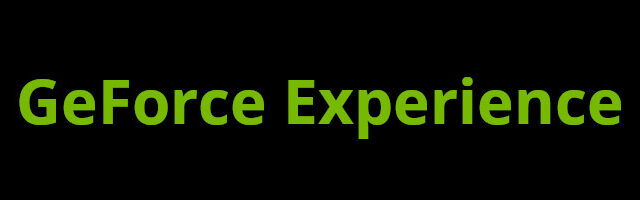
Sometimes GeForce Experience is unable to work properly. This is a common issue for a lot of GeForce Experience users. But many of them have also found some ways to fix it. The following is a list of methods they have tried:
Restart your NVIDIA service
Step 1: Press the Win ane R keys on your keyboard.
Step 2: Enter “services.msc” in the Run box.
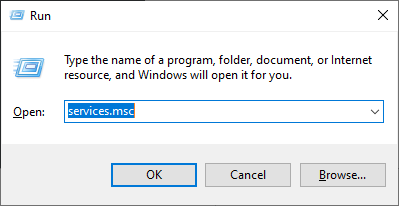
Step 3: Click NVIDIA Display Container LS and click Restart.
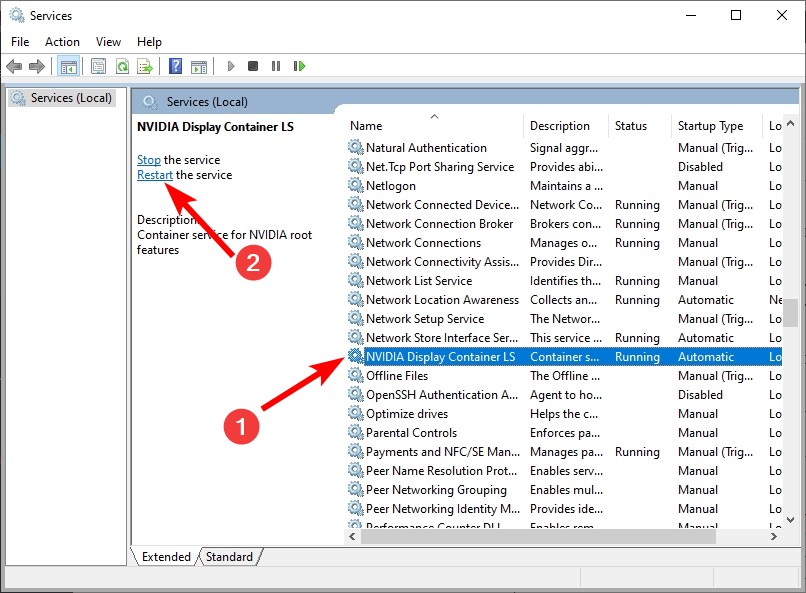
Step 4: Check and see if this fixes your GeForce Experience issue.
Reinstall your NVIDIA driver
Step 1: Press the Win key and R on your keyboard at the same time, then enter “devmgmt.msc”.
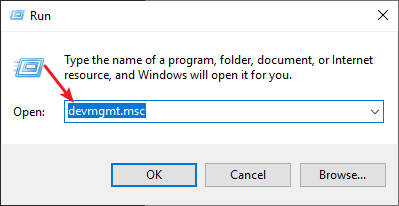
Step 2: Right click your NVIDIA graphics adapter (under Display adapters), then click Uninstall device.
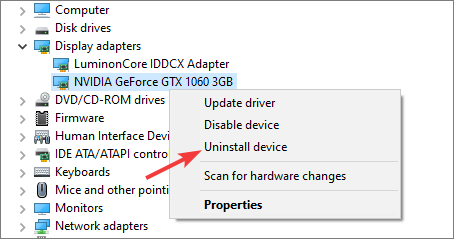
Step 3: Check “Delete the driver software for this device“, then click Uninstall.
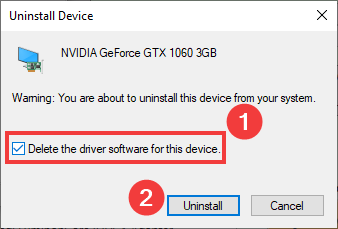
Step 4: When the uninstallation finishes, go to your graphics adapter website, and download the graphics driver and install it on your computer.
Step 5: See if the crashing issue is gone. (If it isn’t, you can try uninstalling your graphics driver again by using Display Driver Uninstaller (DDU, a utility used for clean uninstalling your graphics driver). Then install the driver again on your computer.)
Has any of the method above helped you fix your GeForce Experience? Or do you have any other effective solutions? Tell us by leaving a comment below!