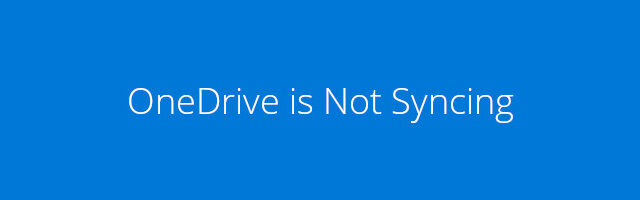
Can’t sync your files in OneDrive? There has been a lot of complaints from the OneDrive users that they’re having trouble syncing their files.
And to fix this issue. There are a few things you can try. Check out the troubleshooting tips below!
- Restart OneDrive
- Relink your OneDrive account
- Reset OneDrive
- Temporarily turn off your antivirus software
- Try the OneDrive web app
1. Restart OneDrive
Step 1: Click your OneDrive icon on your taskbar, click More, and click Close OneDrive.
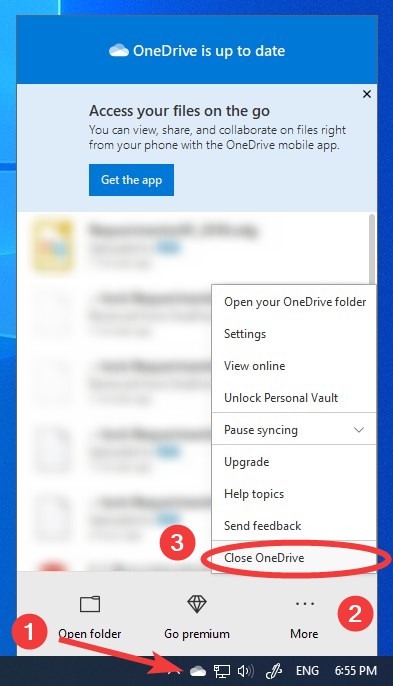
Step 2: Click Close OneDrive.
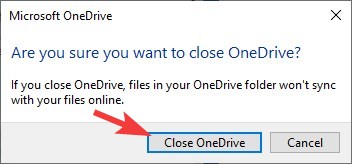
Step 3: Press Win and R on your keyboard, and enter the following line:
%localappdata%\microsoft\onedrive\onedrive.exe
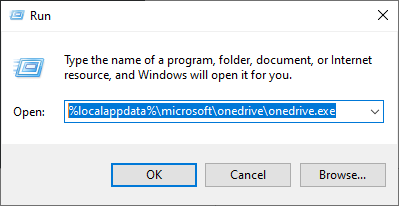
Step 4: See if OneDrive is syncing now.
2. Relink your OneDrive account
Step 1: Click your OneDrive icon on your taskbar, click More, and click Settings.
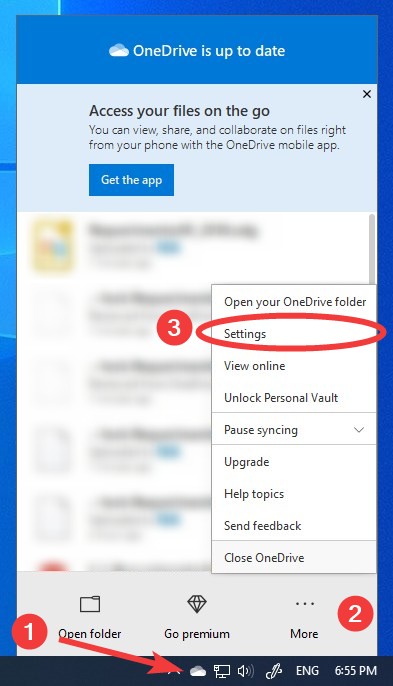
Step 2: Click Unlink this PC.
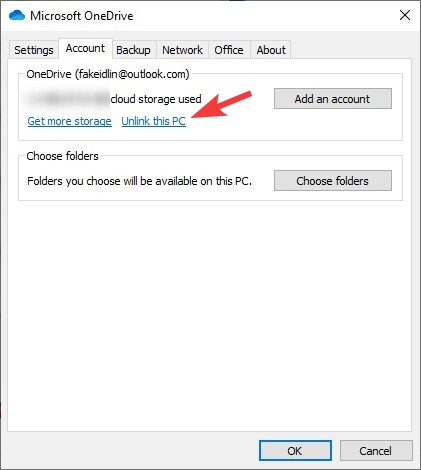
Step 3: Click Unlink account.
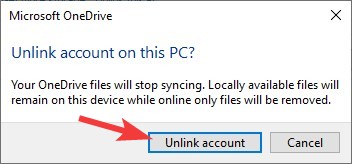
Step 4: Sign back in your OneDrive account.
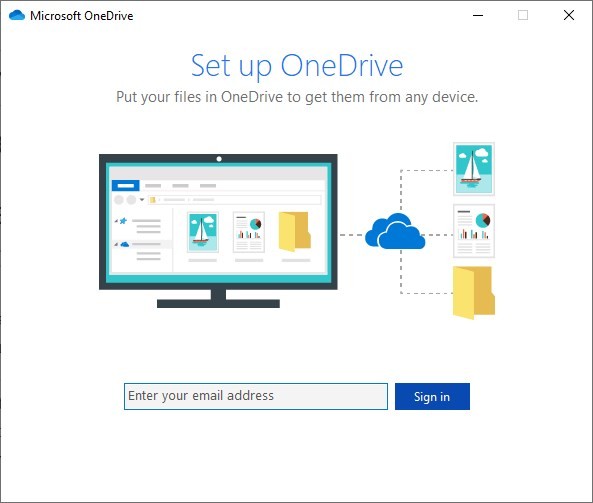
Step 5: Wait and see if it’s now syncing.
3. Reset OneDrive
Step 1: Press Win and R on your keyboard, and enter the following line:
%localappdata%\microsoft\onedrive\onedrive.exe /reset
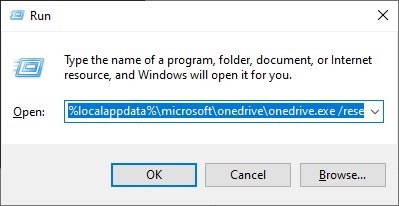
Step 2: Press Win and R on your keyboard, and enter the following line:
%localappdata%\microsoft\onedrive\onedrive.exe
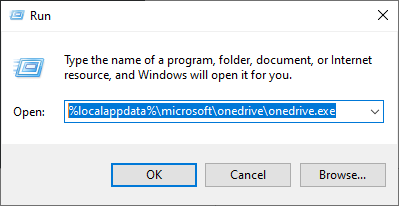
Step 3: See if OneDrive is syncing now.
4. Temporarily turn off your antivirus software
Is your antivirus program interrupting OneDrive? This is usually the reason why you can’t sync your OneDrive files. You should check your antivirus to make sure it isn’t blocking OneDrive. If it is, trying putting OneDrive in the whitelist, or turn off the antivirus program temporarily (be careful for what you’re browsing when it’s off). Then see if you’re able to sync files in OneDrive.
5. Try the OneDrive web app
This is not a fix, but a workaround. If you can’t sync your files on your computer, try accessing the OneDrive web app to download or upload your files.
Has any of the tips above worked for you? Or do you have any other effective fixes? Tell us by leaving a comment below!


